操作説明
基本操作
- まずは設定シートに、シフト表の作成条件を入力します。
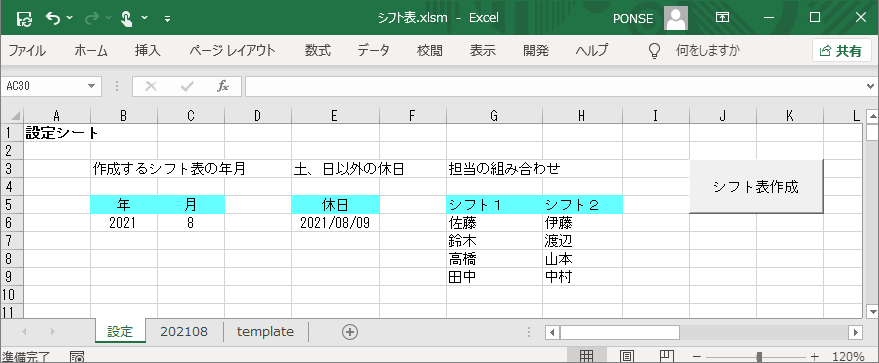
| 項目 | 説明 |
|---|---|
| 年・月 | 作成するシフト表の年月。年と月を分けて入力します。 |
| 休日 | 土・日以外の祝日などの休日。YYYY/MM/DDの形式で入力します。 |
| シフト1 シフト2 | シフト表の[シフト1][シフト2]に割り振られる、担当の組み合わせ。 |
- 設定シートで「シフト表作成」ボタンを押すと、設定シートの入力内容に従い、シフト表のシートが作成されます。
- シフト表のシートは、月ごとに作成されます。
(“202107″、”202108″、…のようにシートが増えていく) - [シフト1][シフト2]には、設定シートで[担当の組み合わせ]に入力した担当のペアが、日ごとにランダムに割り振られます。
(土・日、および設定シートに入力した休日には、担当が割り振られません)
- シフト表のシートは、月ごとに作成されます。
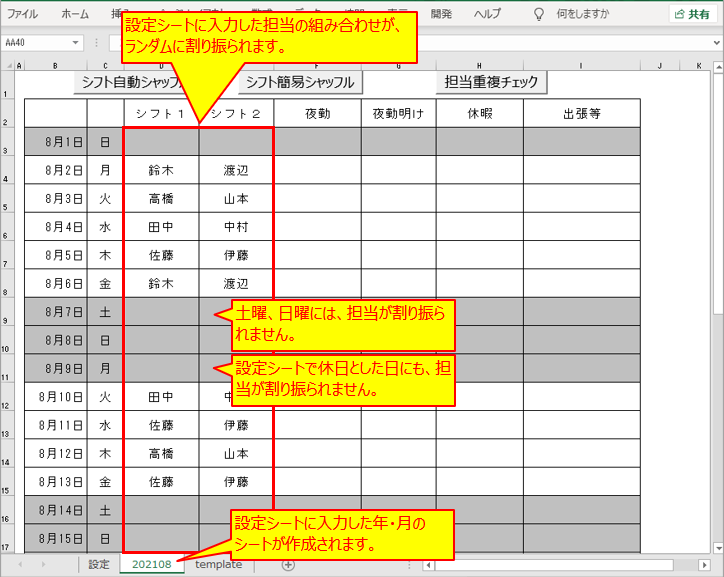
シフト表が作成されたら、[夜勤]~[出張等]に、担当を手入力します。
これら項目には任意の文字を入力できますが、設定シートに入力した担当名を含めてください。
(1日に担当が重複していないかを、チェックできるようにするため)
例)[出張等]:「佐藤出張」
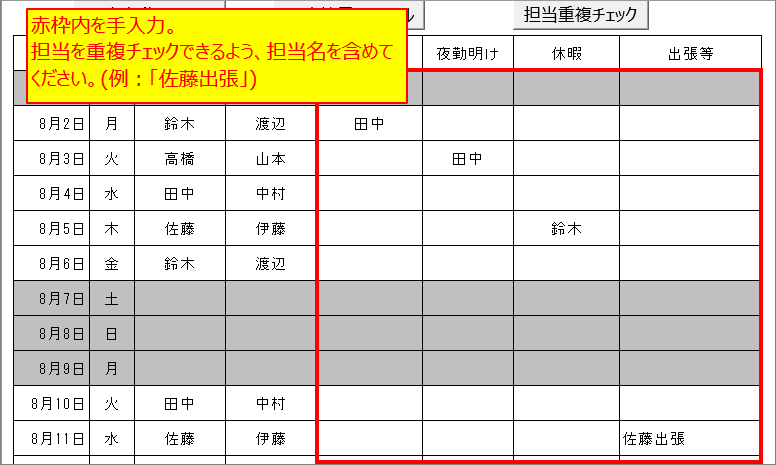
- 「担当重複チェック」ボタンを押すと、各日付で担当が重複していないかをチェックできます。
([シフト1][シフト2]の担当が、同じ日の[夜勤]~[出張等]に入力されていないかをチェック)
⇒担当が重複しているセルは、背景が赤色になります。
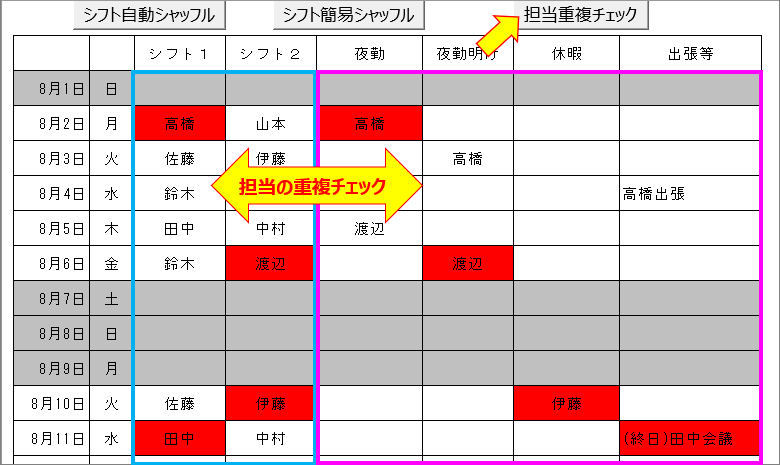
ここでチェックOKであれば、シフト表は完成です。
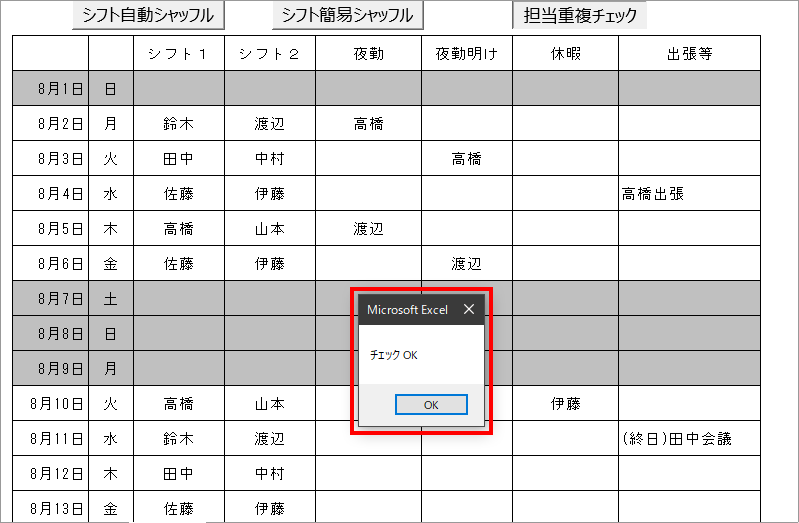
- 最後に、シフト表全体に入力漏れや入力誤りがないかを、目視で最終確認してください。
[シフト1][シフト2]の割り振りを変えたい場合の操作
- 「シフト自動シャッフル」ボタンを押すごとに、[シフト1][シフト2]の担当が、ランダムに割り振られます。
このとき、1日に担当がなるべく重複しないよう考慮されます。

- 「シフト簡易シャッフル」ボタンを押すごとに、[シフト1][シフト2]の担当が、ランダムに割り振られます。このとき、担当の重複は考慮されません。
- シャッフルした結果、担当が重複している場合は、その日付の[シフト1][シフト2]の担当をほかの日付と手動で入れ替えてください。

- 手動で担当を入れ替えた場合、「担当重複チェック」ボタンを押して、各日付で担当が重複していないかを確認してください。
シフト表のひな形を変更する
シフト表のひな形は、[template]シートです。
このシートを元にして、設定シートで入力された年月のシフト表シートが作成されます。
- [template]シートを変更する場合は、リボンから[校閲]-[シート保護の解除]を選択してください。
なお、このシートにパスワードは設定していません。

- [template]シートを変更したら、このシートを使用者が誤って変更しないよう、シートを保護しておきましょう。
リボンから[校閲]-[シートの保護]を選択して表示される[シートの保護]ダイアログで、そのまま[OK]ボタンを押してください。

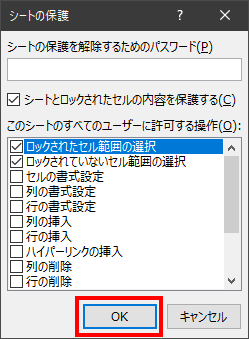

コメント