ブックにある各シートの先頭セルを選択するマクロを紹介します。
Excelで書かれたドキュメントを開くと、前回保存時に選択されていた位置が表示されるので、内容を先頭から見るには移動しないといけません。
またシートが複数ある場合、シート毎にいちいち先頭へ移動するのも手間です。
ドキュメントを開いた時にこのマクロを実行すると、各シートの先頭セルが選択されます。
これで複数シートに書かれたドキュメントも、シートを切り替えるたびに先頭へ移動せずに済みます。
シンプルなマクロですが、PONSE自身、職場のExcelで書かれた設計書を見る際によく使ってます。
動作イメージ
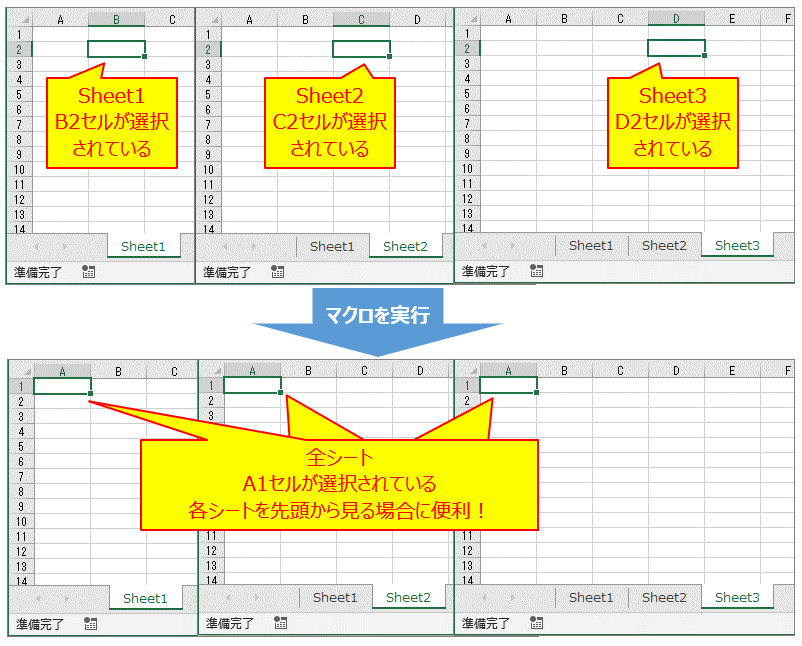
Excelブックのダウンロード
マクロが入ったブックを、こちらからダウンロードできます。
ダウンロードしたブックのマクロを動かそうとすると、「このファイルのソースが信頼できないため、Microsoftによりマクロの実行がブロックされました。」と表示されて実行できないことがあります。

解決方法を下記の投稿に掲載していますので、参照ください。
マクロのソース
Sub 全シートA1セル選択()
Dim ws As Worksheet
For Each ws In Worksheets
If ws.Visible Then
ws.Select
Cells(1, 1).Select
End If
Next
Worksheets(getVsblShtMinIndx).Select
End Sub
Function getVsblShtMinIndx()
Dim i As Integer
For i = 1 To Worksheets.Count
If Worksheets(i).Visible Then
Exit For
End If
Next i
getVsblShtMinIndx = i
End Function
使い方
- このマクロが入ったブックを開きます。(上記からダウンロードしたブックでもOK)
※このブックはマクロを使用する間、開き続けておきます - Excelで書かれたドキュメントを開きます。
- ALT+F8を押して、マクロダイアログを表示します。
リストの「全シートA1セル選択」を選択して、実行ボタンを押します。
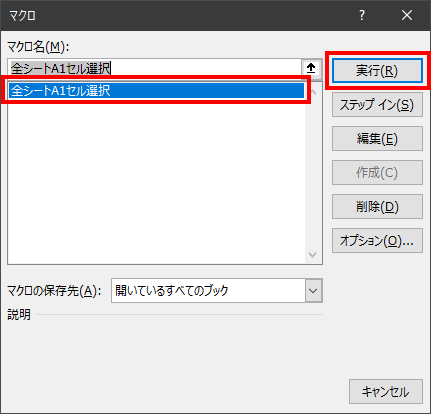
以上で、各シートの先頭セル(A1)が選択されます。簡単!
さらに快適に
このマクロを個人用マクロブックに登録すると、使い方のはじめに記載した”マクロが入ったブックを開いておく”が不要となり便利です。
(個人用マクロブックに登録したマクロは、Excelを起動すると自動的に使用可能となる)
個人用マクロブックの使い方は、下記の投稿をチェックしてみてください。
さらにマクロにショートカットキーを設定すると、キー操作1発でマクロが実行できるので最強です。
ぜひ、下記の投稿をチェックしてみてください。

コメント