普通にExcelマクロを実行する方法
Excelマクロは、「マクロ」ダイアログから実行できます。
[表示]タブから、[マクロ] – [マクロの表示]を選択。
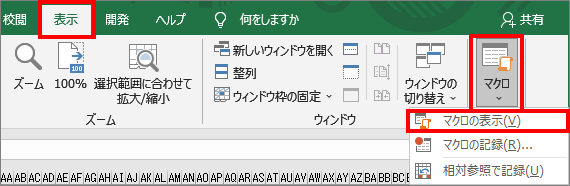
リストの中から、動かしたいマクロを選択。
実行ボタンを押すと、選択したマクロが実行される。
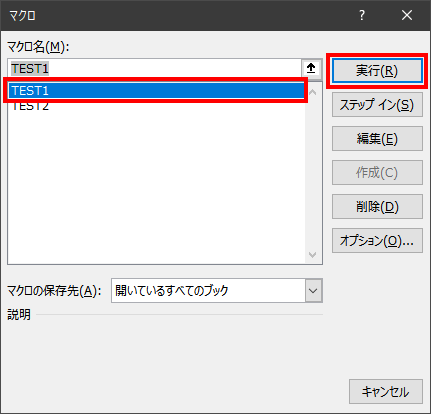
この方法は操作が多く、また動かすマクロを間違える可能性もあります。
ワークシート上にボタンを配置して、ボタンを押してマクロを実行できるようにしましょう。
マクロの実行ボタンを作ると…
マクロを実行するボタンを作ることで、ボタンをクリックするだけで、マクロが実行できます。
また、ボタンをクリックしたときに動かすマクロは事前に登録しますので、実行するマクロを間違えることもありません。
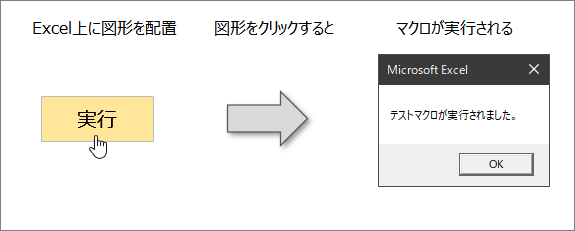
マクロを実行するボタンの作り方
Excelに配置した図形にマクロを登録することで、図形をクリックした時にマクロを実行できます。
マクロを作成
まずは、簡単なマクロを作成します。
Excel上でAlt+F11を押して、VBE(Visual Basic Editor)を起動します。
プロジェクトエクスプローラ上のブックを右クリックして
[挿入] – [標準モジュール]の順にクリックします。
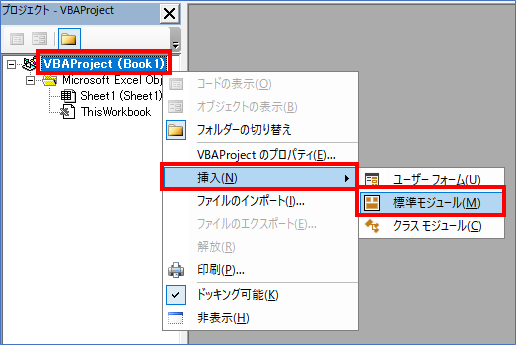
下記のソースコードをコピーして、コードウィンドウに貼り付けます。
Sub JIKKOU()
MsgBox "テストマクロが実行されました。"
End Sub
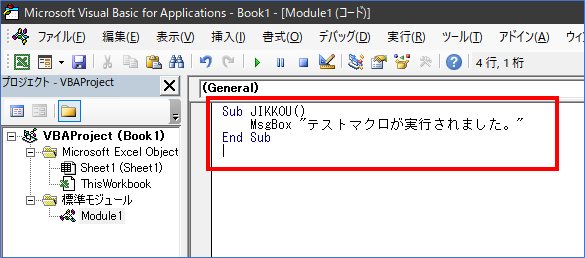
ALT+F11を押して、Excel画面に戻ります。
実行ボタンの作成
Excelに、図形を配置します。この図形を、マクロの実行ボタンにします。
[挿入]タブをクリックして、[図形] – [テキストボックス]の順にクリック。
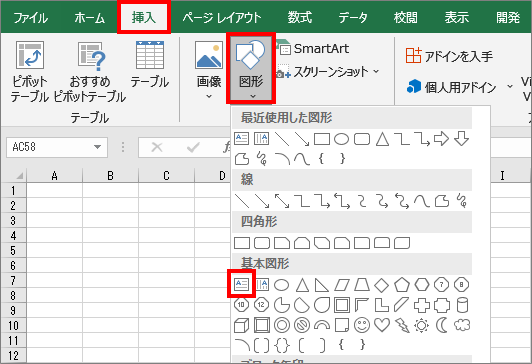
セル上にテキストボックスを配置して、「実行」の文字を入力します。
またボタンらしく、背景色を変えてみました。
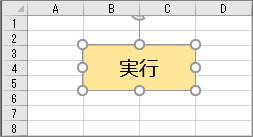
配置した図形を右クリックして、[マクロの登録]をクリック。
(右クリックメニューが表示されない場合は、図形の端を右クリックするとうまくいきます)
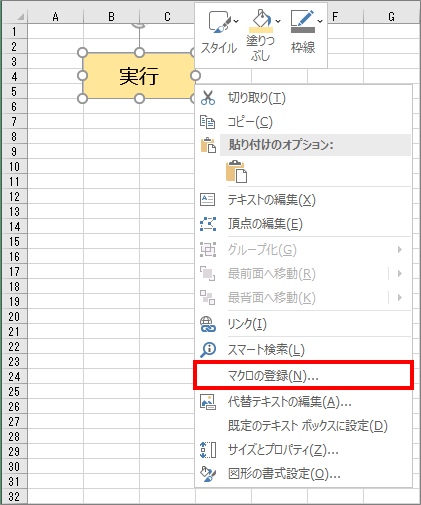
先ほど作成したマクロ(JIKKOU)をリストの中から選択して、[OK]ボタンを押します。
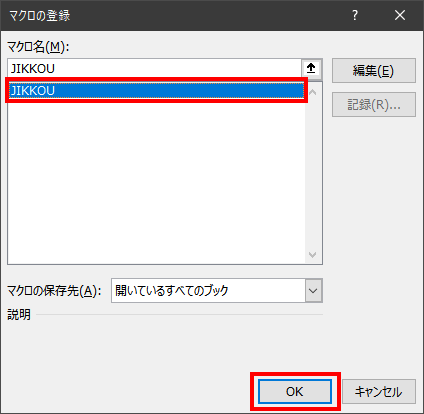
以上で登録完了。簡単ですね。
いざ、実行!
それでは、図形をマウスでクリックしてください。
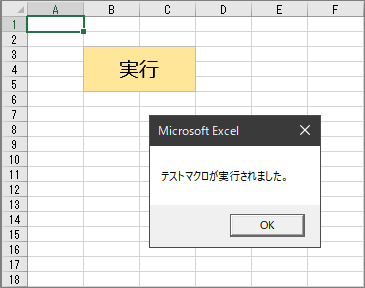
「テストマクロが実行されました。」と表示されたら、成功です!
終わりに
今回は、図形をマクロの実行ボタンにしました。
写真を図として配置すれば、同じように写真をクリックして、マクロを実行することもできます。
オリジナルの実行ボタンを作るのもよいですネ。
応用編
以下では応用編として、
図形をクリックするとメニューを表示して、選択されたブックを開く方法を紹介しています。
是非チェックしてみてください。

コメント