Excelが応答なしになると、ほかのExcelを使う作業ができなくなるので困りますね。
多くはExcelで大量データを扱う際や、マクロの実行に時間がかかる場合でしょうか。
そんな時でも、”応答なし”の処理を続行しつつ、別のブックを操作する方法を紹介します。
この投稿は、こちらの投稿の後編です。
前編では、Excelが”応答なし”(処理中)でも他のブックが操作できるイメージや、コマンドにより別のExcelを起動する方法を紹介しています。
よろしければチェックしてみてください。
動作イメージ
(方法1)ショートカットへドラッグして開く
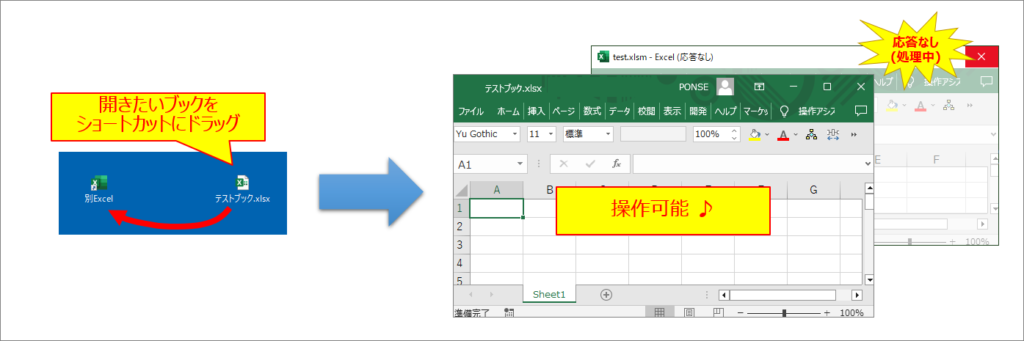
(方法2)右クリックメニューから開く
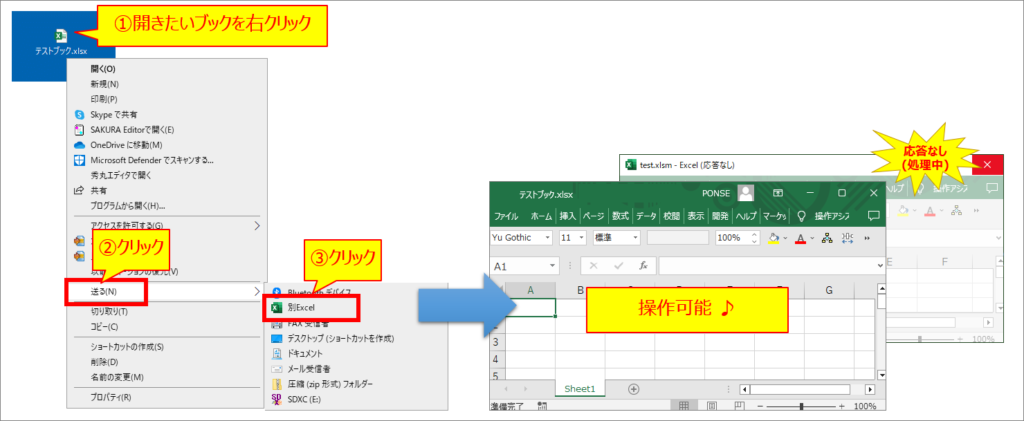
準備
ショートカットを作成する(方法1)
Windowsキーを押して離します。
そのまま「Excel」と入力。
検索結果に表示されたExcelのアイコンを右クリックして、[ファイルの場所を開く]をクリック。
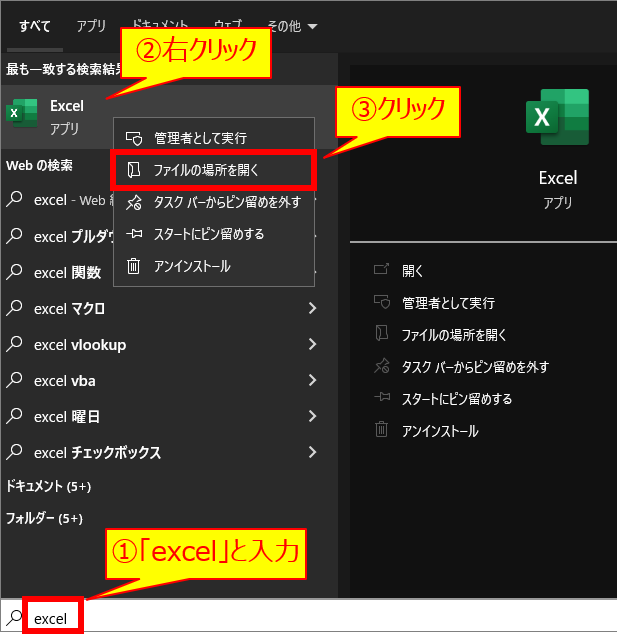
エクスプローラーが開きます。
エクスプローラの中にあるExcelのアイコンを右クリックして、[送る]-[デスクトップ(ショートカットを作成)]をクリック。
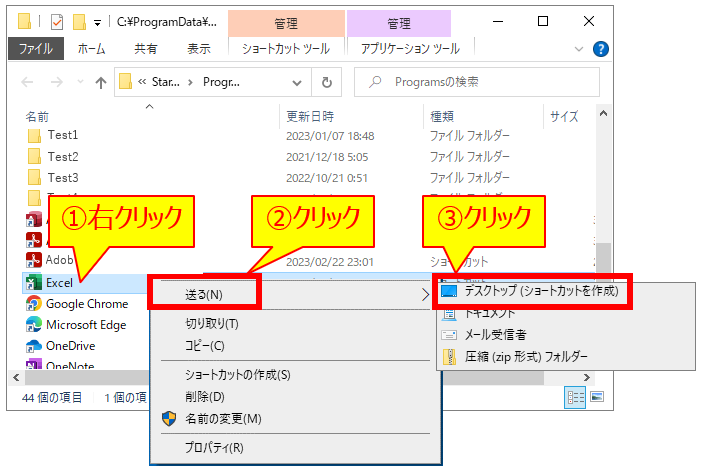
デスクトップに作成されたショートカットを右クリックして、[プロパティ]をクリック。
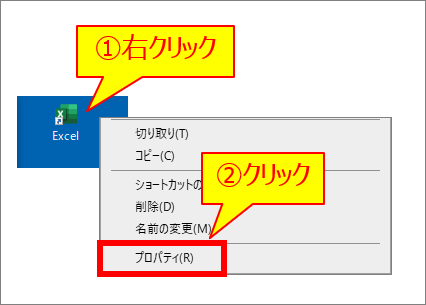
[リンク先]の最後に「 /X」を追加。(半角スペース+スラッシュ+X(エックス) )
OKボタンをクリック。
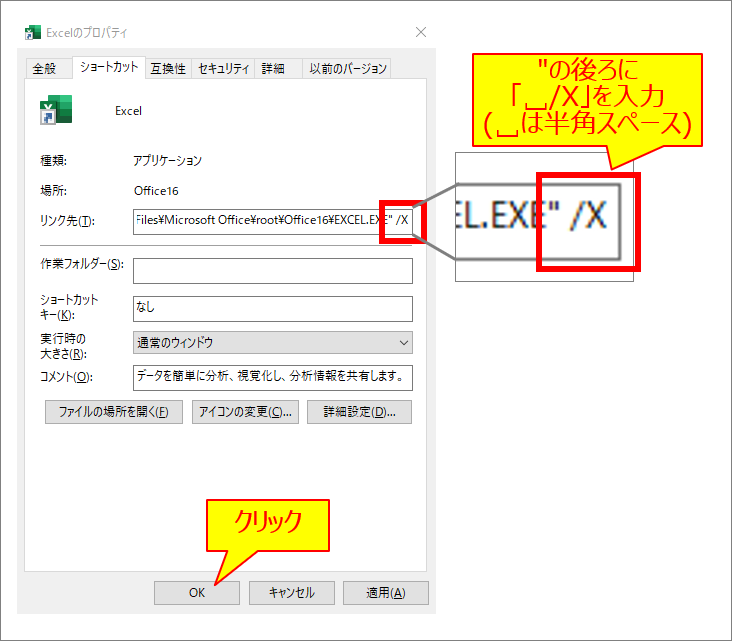
デスクトップに作成されたショートカットの名前は、お好みに変更ください。
以上です。
開きたいブックをデスクトップのショートカットへドラッグすれば、別のExcelでブックが開きます。
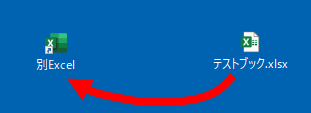
送るメニューへショートカットを登録(方法2)
まずは上記の方法1で、デスクトップにショートカットを作成してください。
WIndowsキーを押したままRキーを押します。
「ファイル名を指定して実行」画面が表示されます。
[名前]に「%AppData%\Microsoft\Windows\SendTo」を入力。
OKボタンをクリックします。
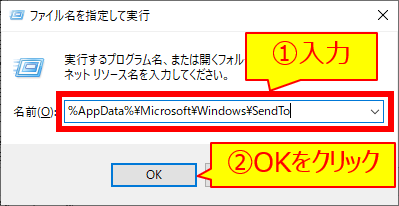
開いたフォルダに、方法1で作成したショートカットをコピー。
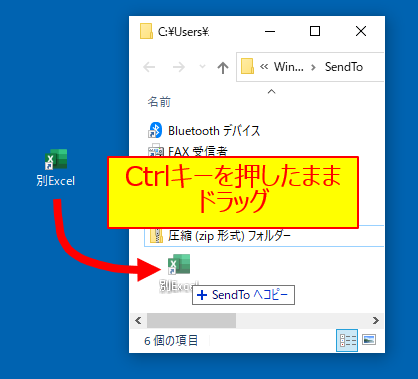
以上です。
開きたいブックを右クリックして、[送る]-[(コピーしたショートカットの名前)]をクリック。
新しいExcelでブックが開きます。
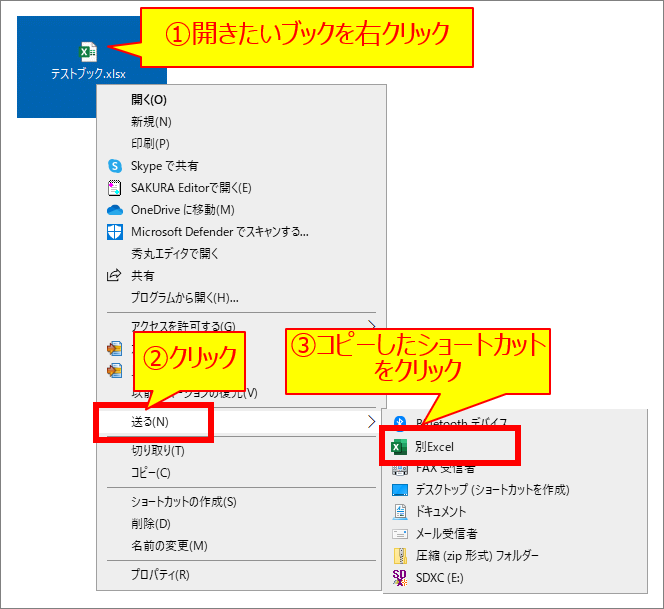
別のExcelが起動されたことの確認
ブックを1つ開いておき、これまでに紹介した操作をすることで、Excelが複数起動できます。
ただ見た目では、別のExcelが起動されたのかどうか分かりません。
次の操作をすると、Excelがいくつ起動しているかを確認できます。
Ctrlキーを押したまま、Shittキー、Escキーの順に押します。(最後には3つのキーを押した状態)
するとタスクマネージャーが起動します。
[プロセス]タブを選択して、名前欄で「Microsoft Excel」を探します。
画像のように「Microsoft Excel」が複数行表示されていれば、その数だけExcelが起動されています。
(画像はExcelを1つ開いた状態で別のExcelを開き、合計2つのExcelが開いた状態)
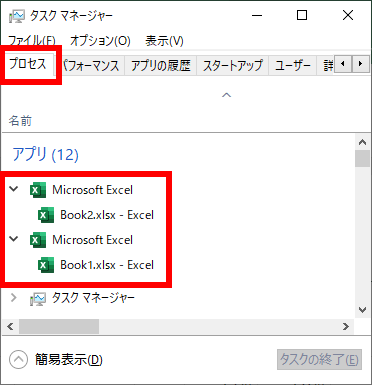
豆知識
Excelは通常、同じ名前のブックを同時に開けません。
別のExcelとして開くことで、同じ名前のブックを同時に開くことができるので便利です。
今回の投稿は以上です。

コメント