本稿では、Excelシートの一覧を作成するマクロを紹介します。
一覧のシート名をクリックすると、そのシートへジャンプできるので便利です♪
本稿のマクロをさらに強化したマクロを公開しました。
興味のある方はこちらを覗いてみてください。
Step1 マクロを実行して、シートの一覧を作成。
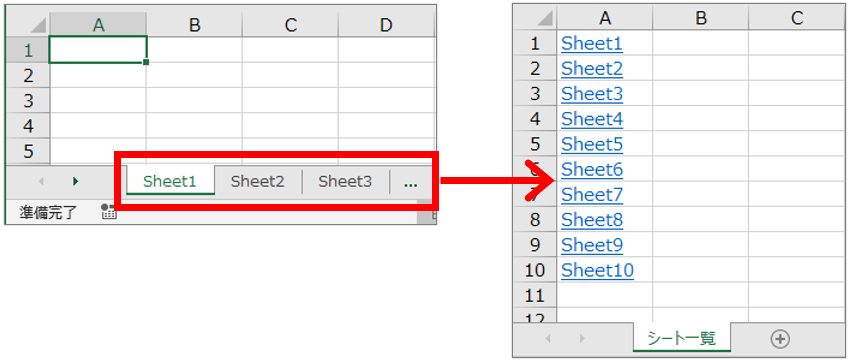
Step2 一覧のシート名をクリックして、そのシートへジャンプ。
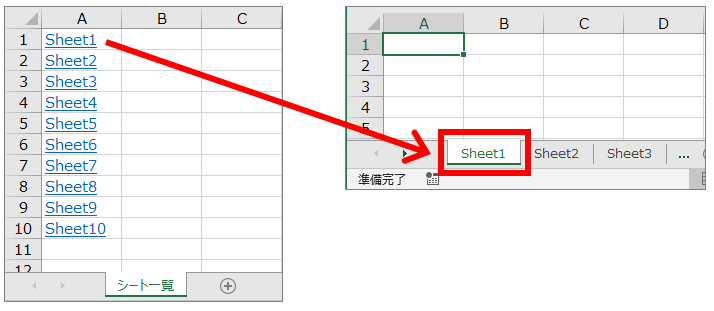
使いどころ
- ブックのシートを一覧にして、どんなシートがあるかを俯瞰。
- シート一覧の右側に各シートの内容をメモすることで、ブックのシート構成を把握。
- シート数が多いブックで、シート一覧を経由して、目的のシートへ効率的に移動。
当ブログの管理人PONSEは、Excelで書かれた設計書などを扱う際に、上記の用途で使っています。
事前準備
こちらから、本稿のマクロが登録されたブックをダウンロードします。
使い方
使い方は、下記の4ステップです。
STEP1 マクロのブックを開く
STEP2 シートを一覧化したいブックを開く
STEP3 シート一覧を作成する
STEP4 シート一覧を使う
マクロのブックを開く
ダウンロードしたブックを開きます。
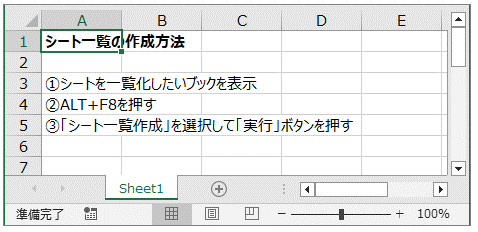
ダウンロードしたブックを初めて開くと、「このファイルのソースが信頼できないため、Microsoftによりマクロの実行がブロックされました。」と表示されて、マクロが動かないことがあります。

解決方法を下記の投稿に掲載していますので、参照ください。
Excel画面の上部にセキュリティの警告が表示された場合、「コンテンツの有効化」をクリックします。
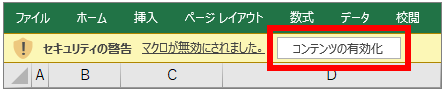
シートを一覧化したいブックを開く
STEP1のマクロのブックを開いたまま、シートを一覧化したいブックを開きます。
既に開いている場合は、表示してください。
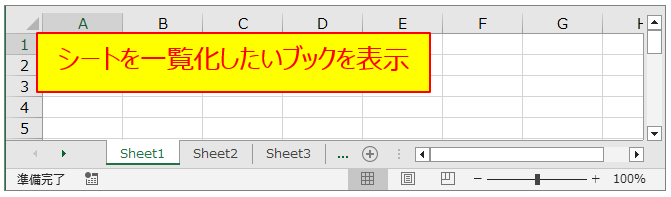
シート一覧を作成する
ALTキーを押したまま、F8を押します。
表示された[マクロ]画面で、「シート一覧作成」を選択。
「実行」ボタンを押します。
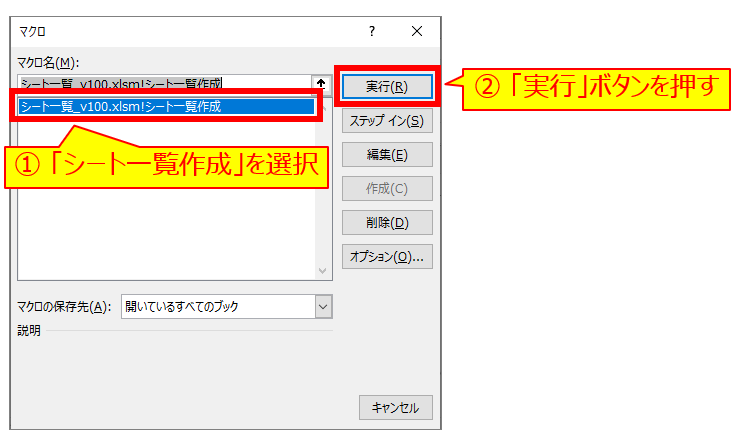
すると、新規ブックにシート一覧が作成されます。
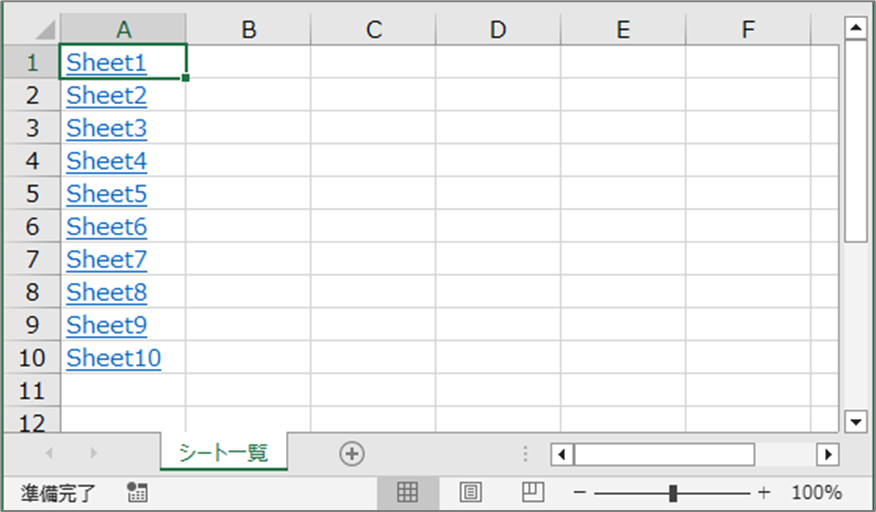
一覧を作成したら、STEP1で開いたマクロのブックは閉じて構いません。
(マクロのブックは、シート一覧を作成する時にだけ使います)
シート一覧を使う
作成されたシート一覧のシート名をクリックすると、そのシートにジャンプできます。
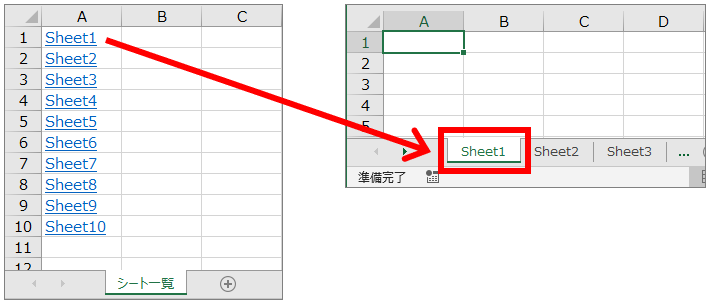
なお、下記のメッセージが表示された場合、「はい」ボタンを押してください。
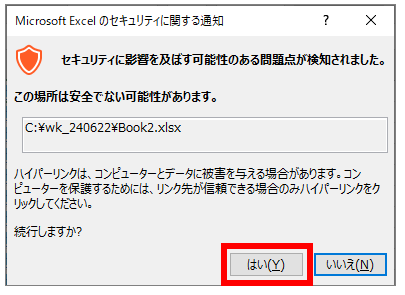
使い方は以上です!
さらに快適に
個人用マクロブックやクイックアクセスツールバーを使用すると、本稿のマクロがすぐに使えて便利です。(使い方のSTEP1「マクロのブックを開く」を省略できます)
個人用マクロブックの使い方は、下記の投稿をチェックしてみてください。
また、クイックアクセスツールバーにマクロを登録すると、マウスクリックでマクロが実行できるので便利です。
ダウンロード
下記のダウンロードボタンを押して、ツールをダウンロードします。
マクロのソース
ソースコードは以下のとおりです。
本稿のマクロを、個人用マクロブックなどで利用する際にコピーしてください。
Sub シート一覧作成()
Dim wb_trgt As Workbook
Dim hyplink As Hyperlink
Dim rw As Long
Dim i As Integer
Set wb_trgt = ActiveWorkbook
Workbooks.Add
ActiveSheet.Name = "シート一覧"
rw = 1
For i = 1 To wb_trgt.Worksheets.Count
With wb_trgt.Worksheets(i)
If .Visible Then
Cells(rw, 1) = .Name
Set hyplink = ActiveSheet.Hyperlinks.Add( _
Cells(rw, 1) _
, Address:=wb_trgt.Path & "\" & wb_trgt.Name & "#'" & .Name & "'!A1" _
, TextToDisplay:=Cells(rw, 1).Value _
)
rw = rw + 1
End If
End With
Next i
End Sub
今回の投稿は以上です。

コメント