Excelの画面左上にあるクイックアクセスツールバー、これ意外に便利です。
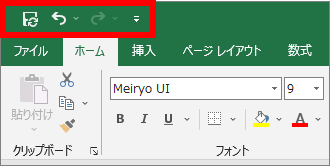
よく使う機能をクイックアクセスツールバーに登録すれば、登録した機能をリボンを切り替えずに実行できます。
ショートカットキーならぬ、ショートカットアイコンといった感じでしょうか。
また、クイックアクセスツールバーには、マクロも登録できます。
PONSEは、よく使う機能やマクロをクイックアクセスツールバーに登録して、クリック1つで楽ちん実行してます。
クイックアクセスツールバーを活用して、Excelを快適に使いましょう。
動作イメージ
画像の赤枠部分が、クイックアクセスツールバーです。
ここによく使う機能やマクロを登録すると、アイコンを押すことで実行できます。
画像では、保存、元に戻す、やり直しの機能が登録されています。
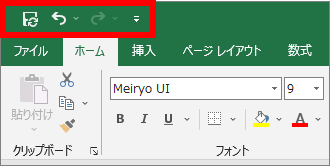
機能の登録方法
リボンから登録
ここではクイックアクセスツールバーに、枠線の表示/非表示を切り替える機能を登録してみます。
① リボンの[ページレイアウト]タブをクリック
② [枠線]-[表示]の部分を右クリック([表示]の文字の部分を右クリック)
③ [クイックアクセスツールバーに追加]を選択
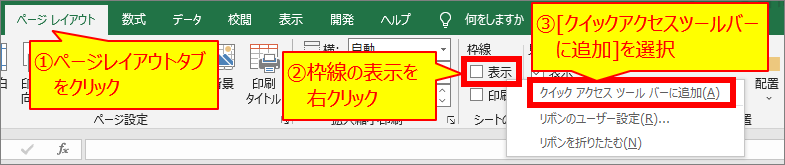
クイックアクセスツールバーの一番右に、アイコンが登録されました。
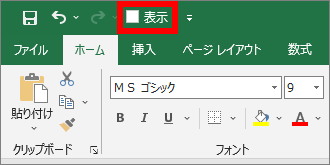
登録したアイコンを押すごとに、枠線の表示が切り替わります。
ホームタブを選択した状態のまま、ページレイアウトタブの機能が実行できて便利!
リボンを切替える手間が省けますね。
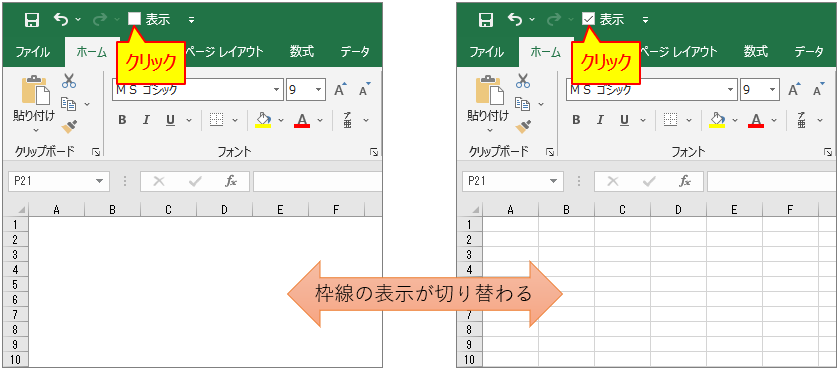
リストから登録
リストから登録する場合、リボンに表示されていない機能も、クイックアクセスツールバーに追加できます。
① クイックアクセスツールバーの右端にある▼をクリック
② [その他のコマンド]を選択
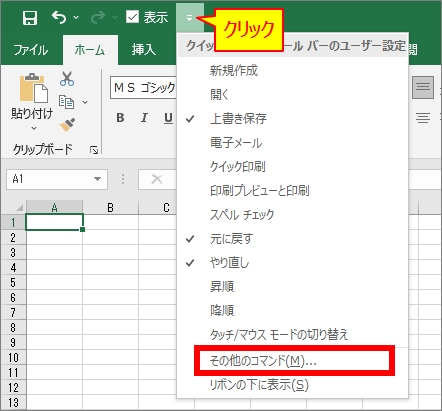
[Excelのオプション]画面が表示されます。
この画面で、クイックアクセスツールバーに登録したい機能を追加します。
ここでは、[フィルターの追加または削除]を追加します。
① 左のリストで[フィルターの追加または削除]を選択
② 追加ボタンをクリック
③ すると、右のリストの最後に[フィルターの追加または削除]が追加されます
④ OKボタンをクリック
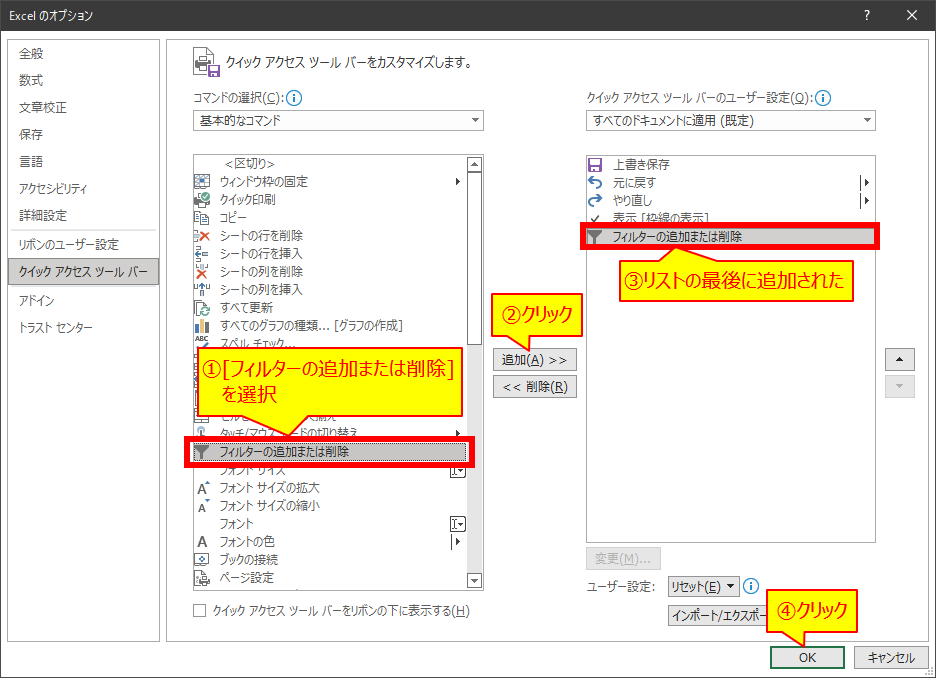
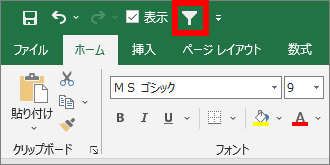
クイックアクセスツールバーの一番右に、フィルターのアイコンが登録されました。
マクロの登録方法
まず、マクロが登録されているブックを開いておきます。
(個人用マクロブックにあるマクロを登録する場合は、この作業は不要です)
上述の【リストから登録】と同様に、
① クイックアクセスツールバーの右端にある▼をクリック
② [その他のコマンド]を選択
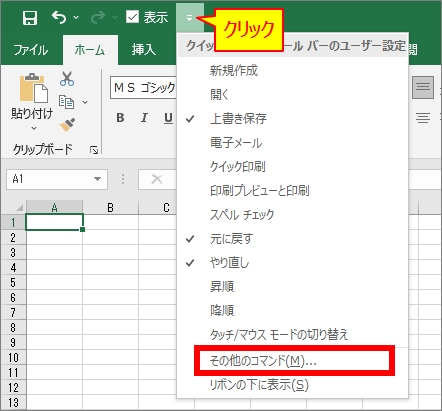
[Excelのオプション]画面が表示されます。
[コマンドの選択]の「基本的なコマンド」をクリック。
表示されたリストから[マクロ]を選択します。
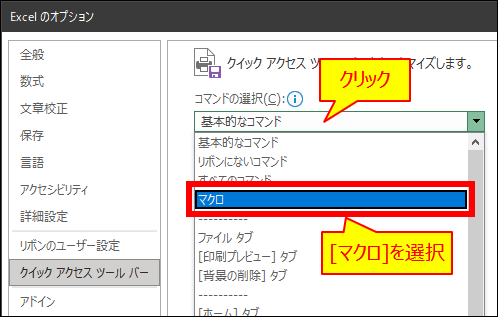
ここでは、個人用マクロブックの”テストマクロ”を追加します。
① 左のリストで[PERSONAL.XLSB!テストマクロ]を選択
② 追加ボタンをクリック
③ すると、左のリストで選択したマクロが、右のリストの最後に追加されます
④ OKボタンをクリック
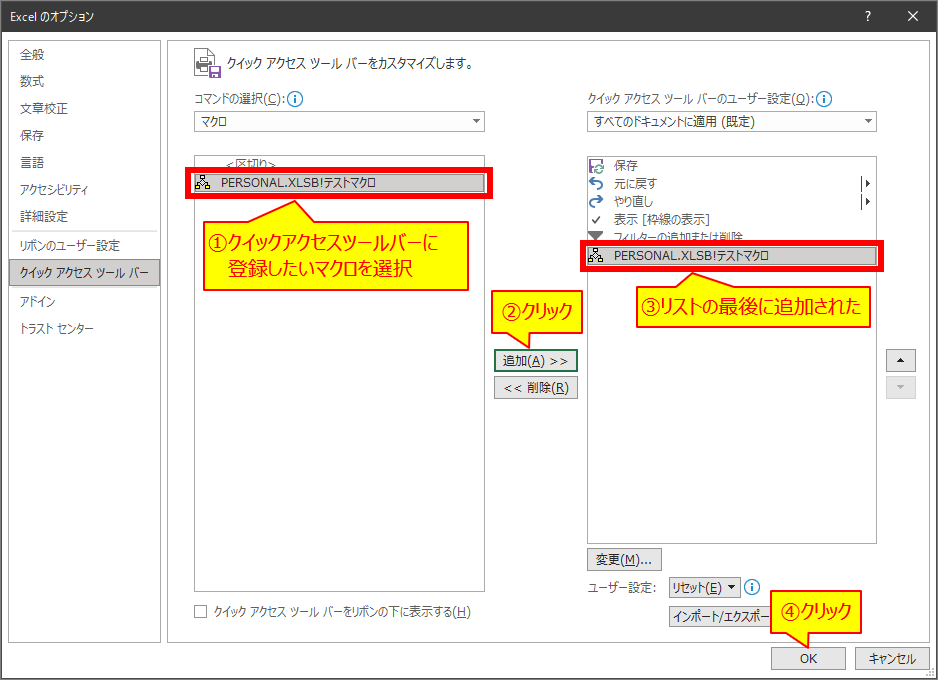
クイックアクセスツールバーの一番右に、マクロのアイコンが登録されました。
このアイコンを押すことで、登録したマクロが実行できます。便利!
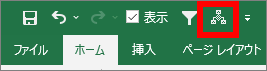
クイックアクセスツールバーのアイコンからマクロを実行する場合、そのマクロが登録されているブックを開いておく必要があります。
マクロが登録されているブックを開いていない場合、セキュリティの通知が表示されます。
これらの通知で[有効にする]ボタンを押せば、マクロが登録されているブックが開かれて、
マクロが実行されます。
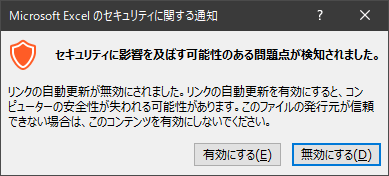
登録解除方法
クイックアクセスツールバーに登録した、機能やマクロを解除する方法です。
クイックアクセスツールバーからアイコンを消すことで、登録を解除できます。
① 消したいアイコンを右クリック
② 表示されるメニューから、[クイックアクセスツールバーから削除]を選択
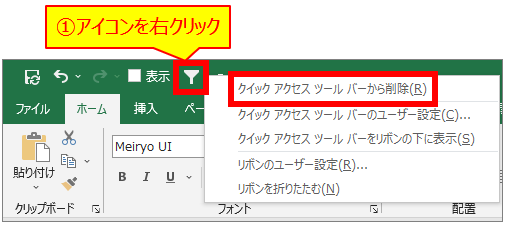
クイックアクセスツールバーから、アイコンが消えればOKです。

Tips
クイックアクセスツールバーを使う上で知っておきたいことを、下記の投稿にまとめています。
是非チェックして、クイックアクセスツールバーをさらに使いこなしましょう!

コメント