Excelマクロは通常、開いているブックの中に保存されます。
そのため、マクロを登録したブックとは別のブックでそのマクロを動かす場合、マクロを保存したブックも一緒に開いておく必要があります。
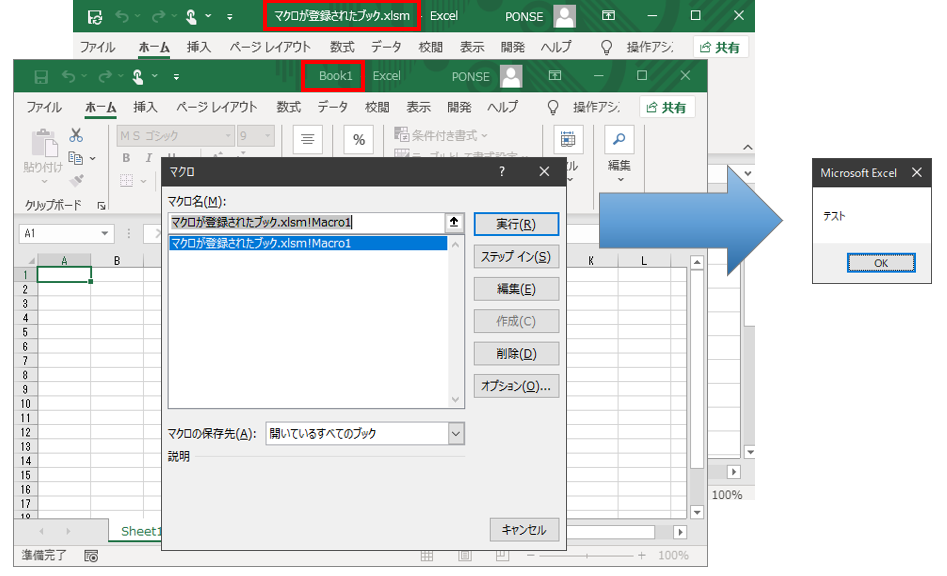
マクロを個人用マクロブックに登録すると、登録したマクロをどのExcelブックからでも実行できます。
よく使うマクロを個人用マクロブックに保存して、いつでもマクロを実行できるようにしてみましょう。
動作イメージ
個人用マクロブックは、Excelを起動すると自動で読み込まれるので、いちいち開く必要はありません。
また、個人用マクロブックのワークシートはExcel上に表示されませんので、画面がスッキリします。
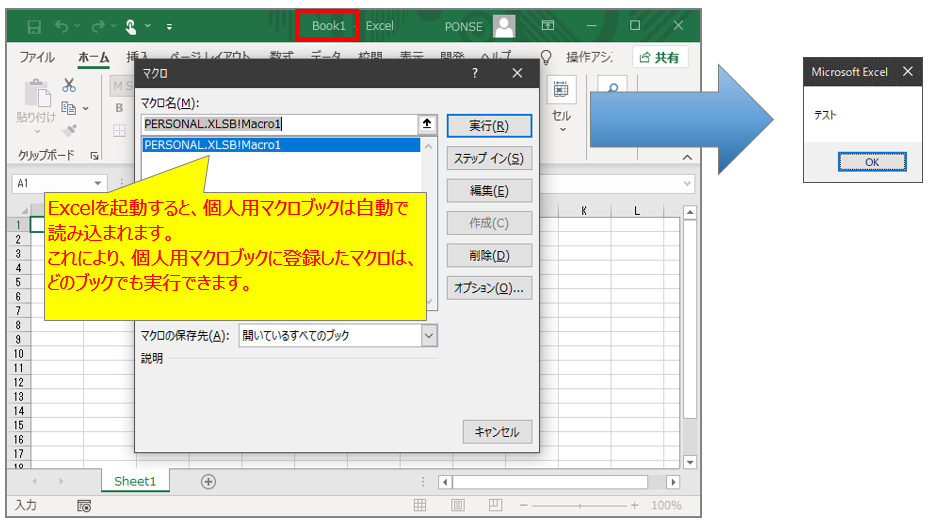
個人用マクロブックの作成方法
今回は、Excel2016を使っていきます。
Excelを起動して、新しいブックを開きます。
新規ワークシートが表示されたら、リボンの[開発タブ]-[マクロの記録]をクリックします。
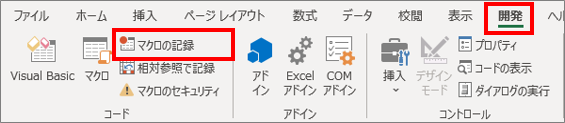
マクロの記録ダイアログが表示されます。
マクロの保存先から[個人用マクロブック]を選択します。
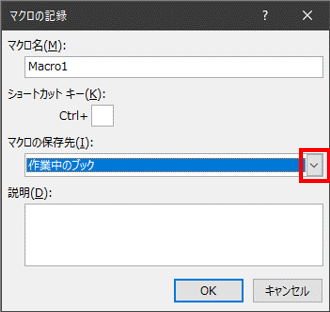
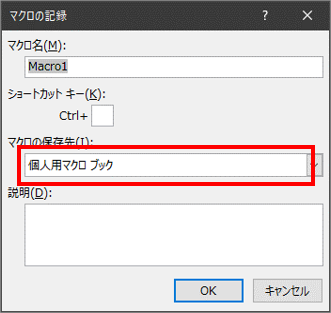
「OK」ボタンを押します。
次に、リボンの[開発タブ]-[記録終了]をクリックします。
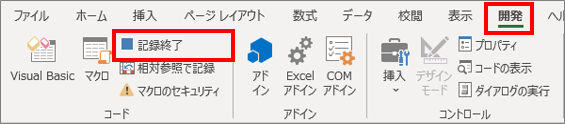
ALT+F11を押して、VBE(Visual Basic Editor)を起動します。
プロジェクトエクスプローラーで、[VBAProject (PERSONAL.XLSB)]-[標準モジュール]の順に展開して、[Module1]をダブルクリックします。
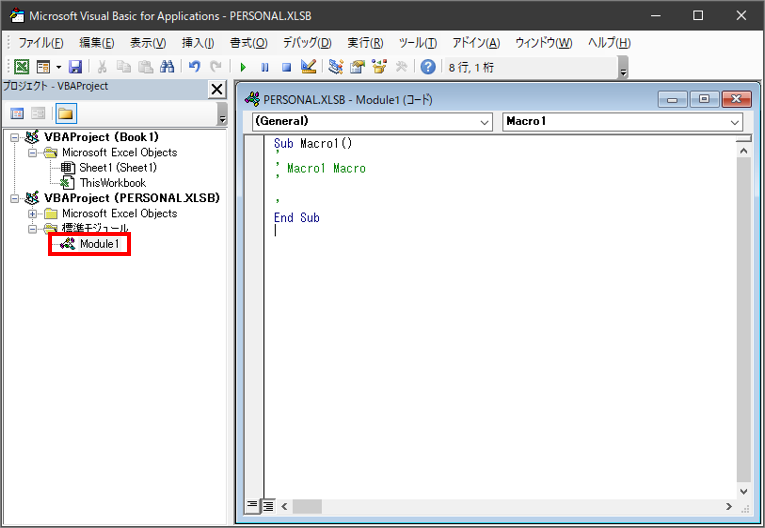
下記のテストマクロをコピーして、コードウィンドウに貼り付けます。
(もともと表示されていたソースを、置き換えてください)
Sub Macro1()
MsgBox "テスト"
End Sub
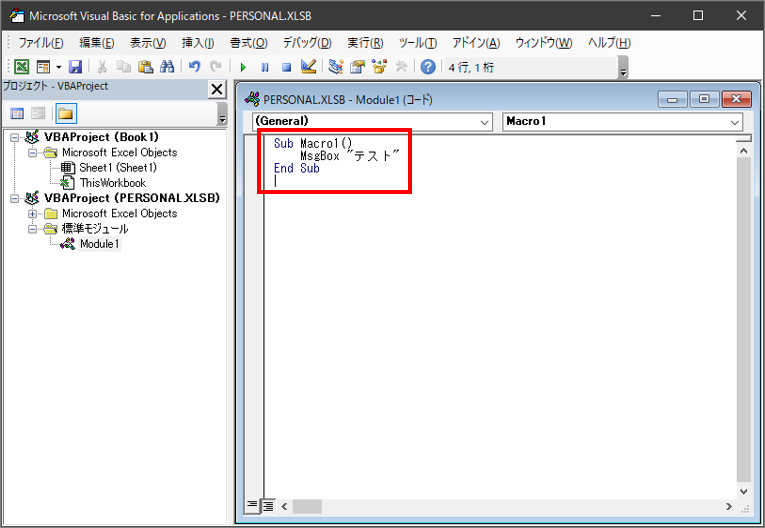
Excelのアイコンをクリックして、Excelを表示します。
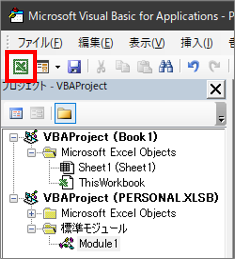
Excel画面の×ボタンをクリックします。
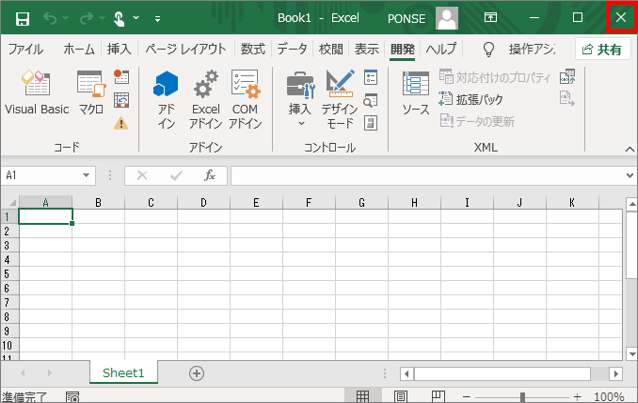
個人用マクロブックの変更を保存するかどうか聞かれますので、「保存」ボタンを押します。
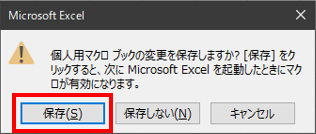
以上で、テストマクロを個人用マクロブックに登録できました。
なお、個人用マクロブックは、エクスプローラーで確認できます。
| 項目 | 内容 |
|---|---|
| パス | %APPDATA%\Microsoft\Excel\XLSTART |
| ファイル | PERSONAL.XLSB |
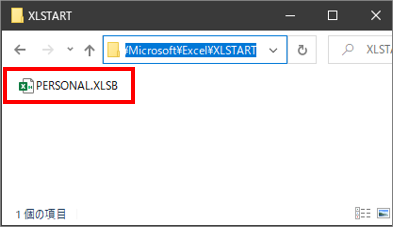
いざ、実行
Excelを起動して、新しいブックを開きます。
ALT+F8を押して、「マクロ」ダイアログを表示します。
先ほど保存した個人用マクロブックの[Macro1]を選択して、実行ボタンを押します。
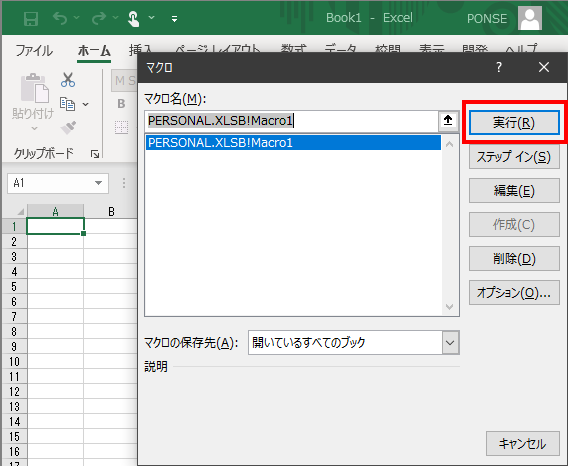
マクロが実行されました。
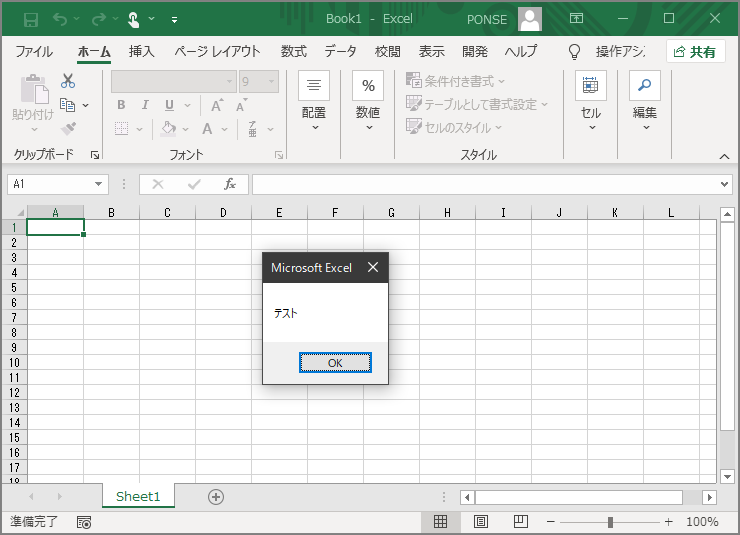
先ほど開いた新規ブックにマクロはありませんが、個人用マクロブックに登録したマクロが実行できました。
このように個人用マクロブックに登録したマクロは、どのExcelブックからも実行できます。
よく使うマクロを個人用マクロブックに登録して、Excelを快適に使いましょう!
終わりに
下記の投稿では、マクロにショートカットキーを設定する方法を紹介しています。
よく使うマクロをキーボード操作一発で実行できるので大変便利です。
個人用マクロブックに登録したマクロにショートカットを設定すると、Excelをさらに快適に使えます。ぜひお試しください。

コメント