Excelでフィルタをしたり、行を非表示にした状態で、見えているセルにだけデータを貼り付けたいと思ったことはありませんか?
本投稿では、これを実現するマクロを紹介します。
普通に貼り付けると...
連番1~5のデータがある状態で、連番3の行をフィルタで隠します。
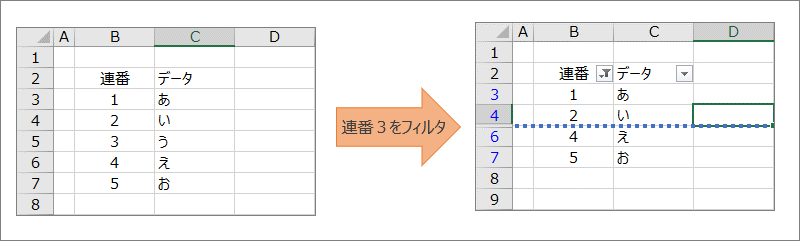
ここで、連番2の位置から3行分のデータを貼り付けると、2行しか貼られていないように見えます。
フィルタを解除すると、隠れていた(連番3の)行にもデータが貼り付けられています。
見えているセルにだけ貼ってほしい。。。
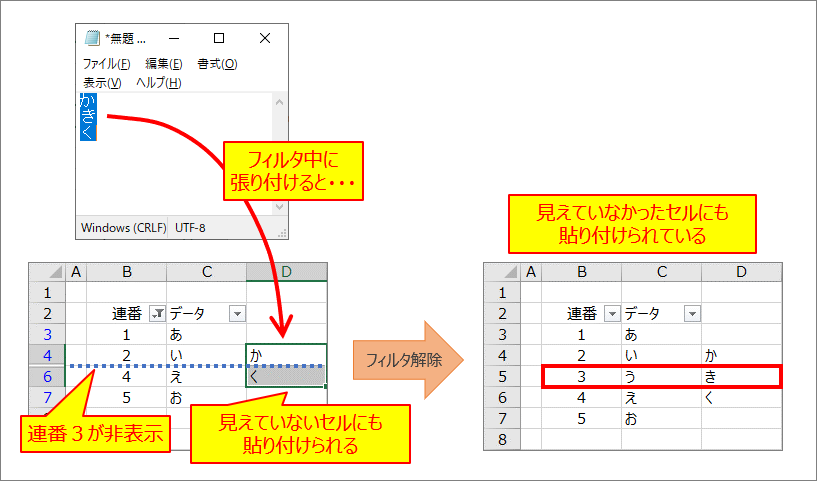
マクロを使うと...
今回紹介するマクロを使うと、フィルタをしたり行を非表示にしていても、見えている行にだけデータを貼り付けできます。 (^^)v
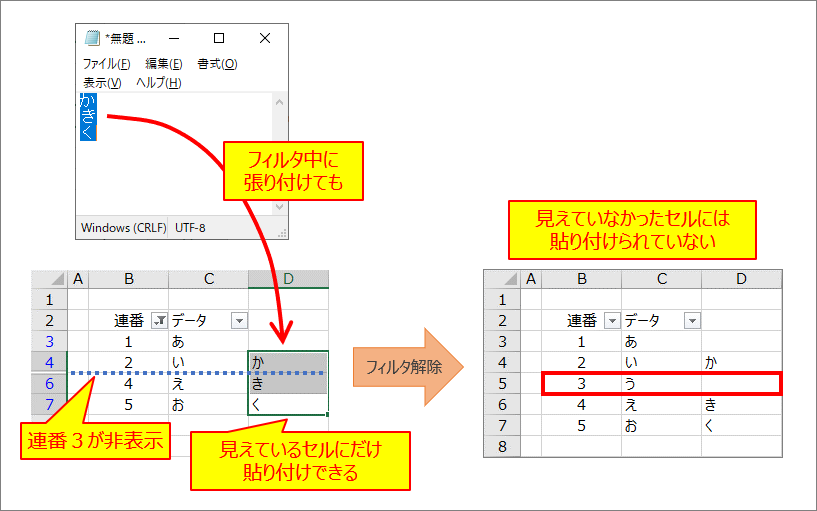
PONSEは職場で、フィルタで見えているセルにだけ連番を振るために、このマクロを使いました。
使いどころは他にもありそうです。よろしければ活用ください。
制限事項
- 当マクロは、WindowsのExcelで動作確認しています。
Macでは改行コードの違いにより、正しく動作しない可能性があります。 - 当マクロは、テキストエディタ上のデータを、Excelに貼り付ける仕様です。
Excelや他のアプリから貼り付ける場合、一旦テキストエディタを経由する必要があります。
(同じブック内のセルでも、直接貼り付けできません) - ”テキストエディタを経由する” ひと手間はありますが、操作は簡単です。
詳細は、後述する「使い方」を参照ください。 - 当マクロで貼り付けできるのは、一度に1列だけです。
複数の列を貼り付けたい場合、1列ずつ複数回操作してください。 - セル内で改行しているデータは正しく貼り付けできません。
使い方
使用例として、Excelでフィルタを適用している表に、別の場所にあるセルからデータをコピーします。
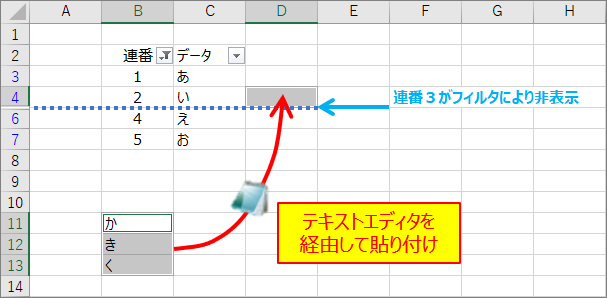
操作は、次の5ステップです。
- マクロのブックを起動
- テキストエディタを起動
- Excelのデータをコピー
- テキストエディタに貼り付け
- テキストエディタのデータをコピー
- Excel上で貼付先のセルを選択して、マクロを実行
マクロのブックを起動
マクロが入ったブックを開きます。
ブックは こちら からダウンロードできます。
次の注意が表示された場合は、「編集を有効にする」をクリックしてください。

”注意-インターネットから入手したファイルは、ウイルスに感染している可能性があります。編集する必要がなければ、保護ビューのままにしておくことをお勧めします。”
次のメッセージが表示された場合は、一旦ブックを閉じて下さい。
ダウンロードしたブックに対して、マクロの実行を許可する必要があります。

”このファイルのソースが信頼できないため、Microsoftによりマクロの実行がブロックされました。”
下記の投稿を参考にして、マクロの実行を許可してください。
テキストエディタを起動
お好みのテキストエディタを起動します。
Windows標準のメモ帳でよろしければ、次の手順で起動します。
- Windowsキーを押したままRを押す。
- 「ファイル名を指定して実行」画面が表示されます。
- [名前]に notepad を入力して、「OK」ボタンを押す。
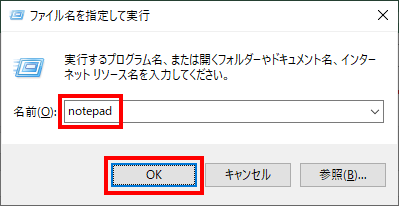
- メモ帳が起動します。
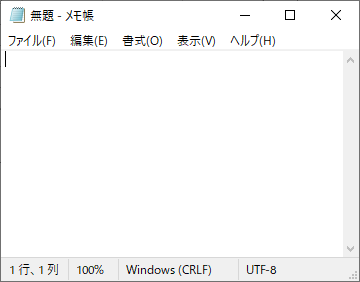
Excelのデータをコピー
Excel上で、貼り付けたいデータを選択。(列の選択は1列まで)
Ctrl+Cでコピーします。
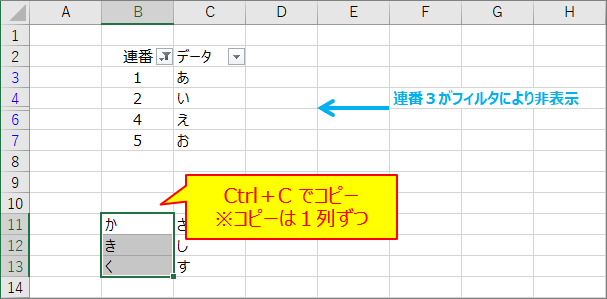
テキストエディタに貼り付け
テキストエディタ上でCtrl+Vを押して、コピーしたデータを貼り付けます。
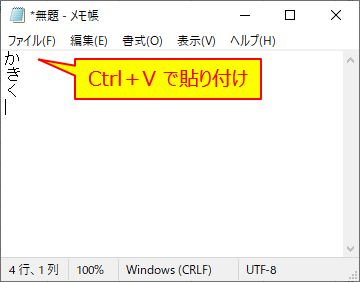
テキストエディタのデータをコピー
テキストエディタに貼り付けたデータを、Ctrl+Aを押してそのまま全て選択。
続いて、Ctrl+Cでコピーします。
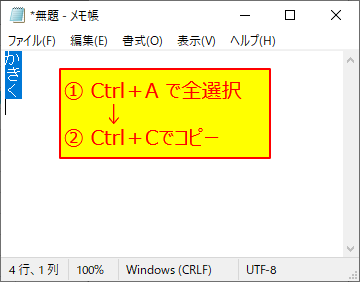
Excel上で貼付先のセルを選択して、マクロを実行
Excel上で、貼り付け先のセルを選択。
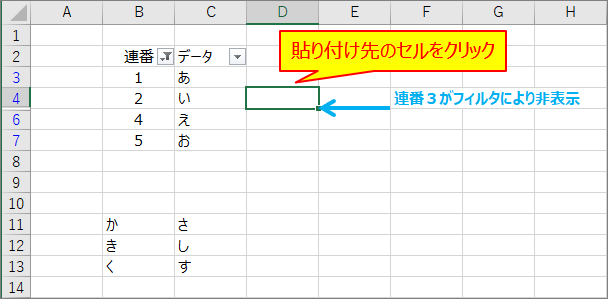
Alt+F8を押すと、「マクロ」ダイアログが表示されます。
リストの「PastInFltr」を選択して、「実行」ボタンを押します。
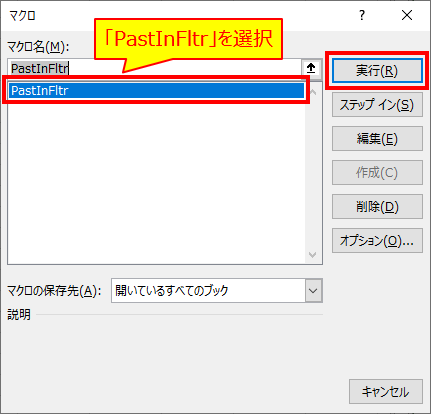
以上です。
表のフィルタを解除して、思った通りにデータが貼り付けられていることを確認ください。
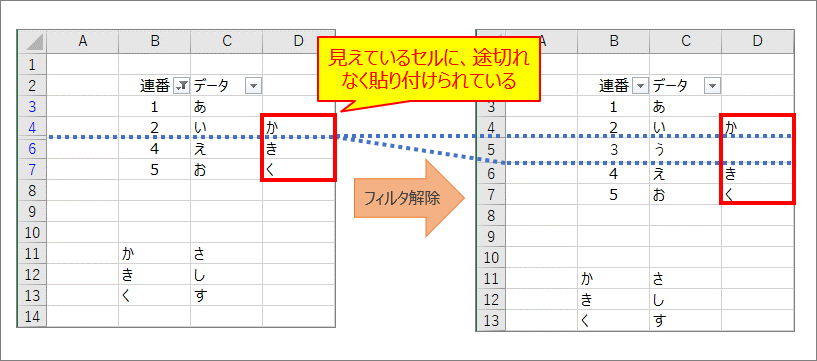
ダウンロード
ソースコード
以下にソースコードを掲載します。
ダウンロードできない環境などで、ご使用ください。
Sub PastInFltr()
Dim dob As Object
Dim clp_ary As Variant
Dim clp_txt As String
Dim i As Long
Dim lj As Long
Dim dat_num As Long
Dim end_flg As Boolean
Application.ScreenUpdating = False
Set dob = CreateObject("new:{1C3B4210-F441-11CE-B9EA-00AA006B1A69}")
dob.GetFromClipboard
If Not dob.GetFormat(1) Then
MsgBox "中止します。" & vbCrLf _
& "貼付できるのは、文字データのみです。" & vbCrLf _
& "(Excelのセル、画像などは貼付不可)" _
, _
, "PastInFltr"
Exit Sub
End If
clp_txt = dob.GetText
clp_ary = Split(clp_txt, vbCrLf)
If vbCrLf = Right(clp_txt, 1) _
Or vbLf = Right(clp_txt, 1) Then
dat_num = UBound(clp_ary)
Else
dat_num = UBound(clp_ary) + 1
End If
end_flg = False
For i = 0 To dat_num - 1
lj = 0
If ActiveCell.EntireRow.Hidden Then
Do While ActiveCell.Offset(lj, 0).EntireRow.Hidden
lj = lj + 1
If Rows.Count < (ActiveCell.Row + lj) Then
end_flg = True
Exit Do
End If
Loop
If end_flg Then
Exit For
End If
ActiveCell.Offset(lj, 0).Select
End If
ActiveCell.Value = clp_ary(i)
If Rows.Count <= ActiveCell.Row Then
end_flg = True
Exit For
End If
ActiveCell.Offset(1, 0).Select
Next i
If end_flg And i < (dat_num - 1) Then
MsgBox "中止します。" & vbCrLf _
& "貼付範囲がExcelの最大行数を超えました。"
Exit Sub
End If
Application.ScreenUpdating = True
End Sub
今回の投稿は以上です。お疲れさまでした!

コメント