フリーランス歴20年超のPONSEが20代の頃から使用している、WBSのExcelフォーマットを公開します。
WBSはプロジェクトのスケジュール管理に使われますが、ここでの目的は個人のタスク管理です。
PONSEは新しい現場に行くたびにWBSをイチから作っていましたが、ここに公開することで今後はダウンロードできて楽になるかな、なんて考えています。
シンプルな作りですので、これをベースにご自身に合う形にカスタマイズしてみては。
WBSのメリット
作業の段取りができる
作業を始める前に必要なタスクを洗い出すことで、作業を効率よく進めらる。
作業の手戻りや作業漏れを低減。
進捗状況把握
作業がどこまで進んでいて、あとどれだけの作業が残っているかを把握できる。
「この仕事あとどれくらいで終わる?」と聞かれても、すぐに答えらる。
作業にかかった時間を把握できる
「あの仕事にどれくらい時間かかった?」と聞かれた場合に、時間単位で答えられる。
予実差を把握して、作業時間の見積制度UP
タスクごとに予定・実績時間を入力することで、予実差が把握できる。
予定よりも時間がかかった(または早く終われた)理由を振り返ることで、見積り精度が向上する。
WBSのデメリット
WBSを作成するのに時間がかかる
仕事の目的は、WBSを作成/更新することではありません。
WBSを作成していると結構時間がかかります。
慣れないうちは、タスクの記入と実績の入力だけでも構いません。
WBSを更新するのが手間
タスクが終わるごとにWBSを開いて記入するのは手間です。
少しでも手間が省けるよう、サクッとExcelブックを開く方法(別記事)を紹介しますので活用ください。
画面イメージ

操作手順
WBS作成
WBSの作成には、けっこう時間がかかります。
下記のような場合、予定日や予定時間は入力しなくて構いません。
それでも作業の進捗は管理できますし、作業漏れが減らせます。
- WBSの作成に慣れるまでの間
- スケジュール変更が多い現場
作業の洗い出し
[タスク]欄に作業を列挙します。
画像のように階層をつけて入力すると良いです。
数分の作業でも、重要であれば入力します。(作業漏れの防止)
[成果物]欄、[期限]欄は、必要に応じて入力します。
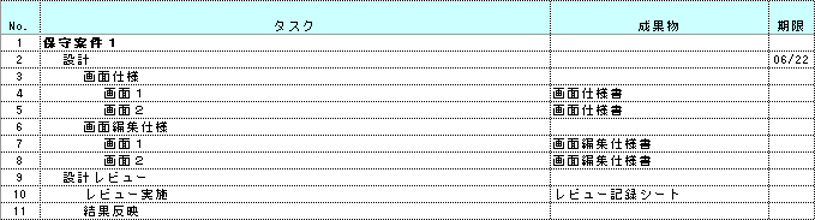
予定時間を入力(予実を管理しない場合は、入力不要)
各タスクの見込み時間を、時間単位で入力します。
0.1(6分)、0.25(15分)、0.5(30分)
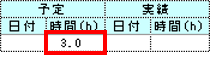
予定日を入力(予実を管理しない場合は、入力不要)
各タスクの予定時間を見ながら、1日に作業できる範囲で、作業予定日を入力します。
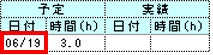
作業が日を跨ぐ場合は、行をコピーして予定時間を振り分けます。

実績入力
WBS上の作業が終わるごとに、[実績]欄と[状況]欄を入力します。
実績時間は、予定時間と同様に時間単位で入力します。
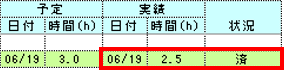
作業が日を跨ぐ場合は行をコピーします。
追加された行の予定日、予定時間は、消したり、ハイフンとすると良いです。
(行をコピーしたままだと、予定時間が重複して時間が倍増するため)

予定外の作業をした際は、行を追加して、[実績]欄と[状況]欄を入力します。

[特記]欄、[備考]欄は、必要に応じて入力します。
PONSEは、[特記欄]に重要なメモ、[備考]欄にはちょっとしたメモといった感じで、使い分けてます。

状況に応じて背景色変更
[状況]欄に入力したら、進捗状況を見やすくするために背景色を変更します。
下記のショートカットキーを押すことで、セルのある行の背景色を変更できます。
| ショートカットキー | 背景色 | 説明 |
| Ctrl+G | 薄緑 | 済、完了 |
| Ctrl+P | 薄黄 | 保留、まだ作業が始められないなど |
| Ctrl+U | 無色 | 背景色をなくす |
WBSの管理
1日の予定時間・実績時間の確認
「今日にする」ボタンの右側に、日付とその日の予定時間、実績時間が表示されています。
赤枠の日付を変更すると、変更した日の予定時間と実績時間が確認できます。
「今日にする」ボタンを押すと、赤枠の日付を今日に戻せます。
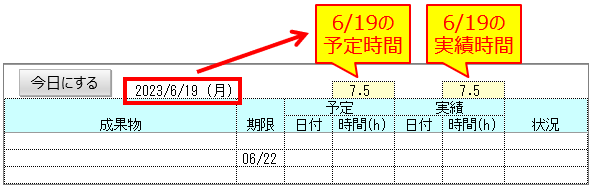
なお、赤枠の日付に予定のある行は青、実績のある行はオレンジで文字が表示されます。

実績時間の集計
実績時間を集計する場合は、実績の[時間]欄を範囲選択します。
選択範囲の合計時間が、ステータスバー(Excel画面の下部)に表示されます。
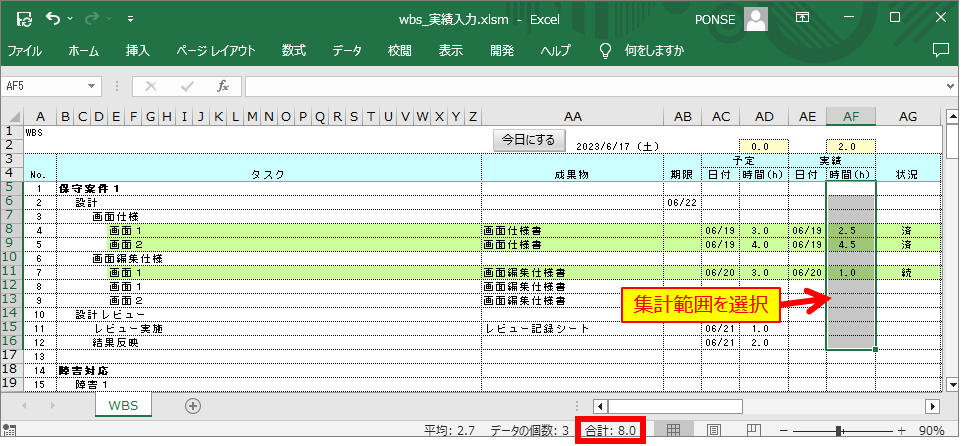
合計時間が表示されない場合は、ステータスバーの何もない部分を右クリックして、[合計]をクリックして下さい。
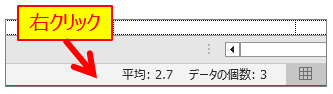
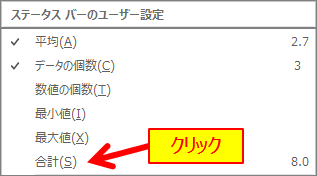
いつでもサクッとWBSを開くために
WBSはまとめて入力するのではなく、1つの作業が終わるごとに入力していくと良いです。
1日に何度もWBSを開いて更新→閉じるを繰り返すことになるため、手間なくWBSを開けるようにすることをオススメします。
下記の投稿で、ショートカットキーでサクッとExcelブックを開く方法を記載しています。
ダウンロード
PONSEが使っているWBSを公開します。(Excel2016で作成)
このブックは自由にご利用いただけます。
ダウンロードしたブックのマクロを動かそうとすると、「このファイルのソースが信頼できないため、Microsoftによりマクロの実行がブロックされました。」と表示されて実行できないことがあります。

解決方法を下記の投稿に掲載していますので、参照ください。
今回の投稿は以上です。

コメント