いつでも特定のExcelブックを、あっという間に開く方法を紹介します。
頻繁に開くExcelブックがある場合に便利。
Windowsの標準機能(ショートカット)を使用するので、特別なソフトは不要です。
PONSEは、日々の作業にかかった時間を、Excelブックに記録するのに活用しています。
「ブックをさっと開く→かかった時間を入力→ブックを閉じる→次の作業を始める」といった事がストレスなくできるので便利です。
使い方はあなた次第。うまく活用して、作業効率をアップしましょう!
特徴
- 特定のExcelブックを、ショートカットキーですぐに開ける。
- Excelブック以外のファイルでもOK。
- ショートカットキーは、Ctrl+Alt+任意のキーを設定可能。
- 作業の途中でも、サクッとExcelブックやファイルを開くことができる。(ファイルを開く操作のために集中を切らさずに済む)
- ショートカットキーで開いたファイルを閉じると、もともと表示されていたウインドウの状態は保持されているので、そのまま作業を続けることができる。
操作イメージ
テキストファイルを開いて作業している際に、頻繁に使用するExcelブックを開きたいとします。
Ctrl+Alt+任意のキー を押すと、ブックがすぐに開きます。
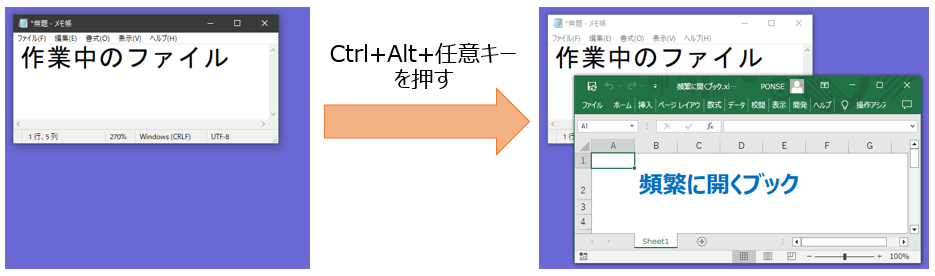
ブックを閉じると、テキストファイルの作業を続けられます。
手順
手順は3ステップです。
- よく開くファイルのショートカットを作成
- ショートカットを移動
- ショートカットキーを設定
以下の手順では、Excelブックにショートカットキーを設定します。
Excel以外のファイルでも、同じやり方でOKです。
ショートカットを作成
ショートカットキーを設定したいファイルがあるフォルダを開きます。
フォルダを開いたら、対象のファイルを右クリック-[送る]-[デスクトップ(ショートカットを作成)]をクリックします。
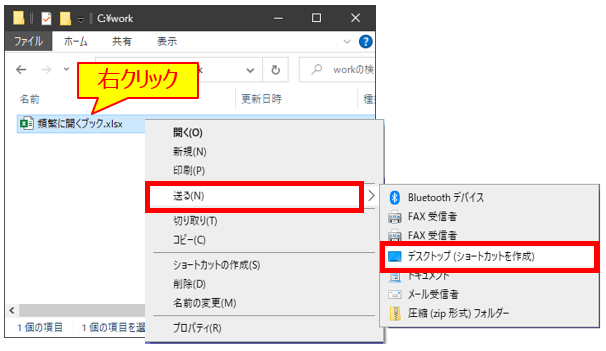
ショートカットを移動
デスクトップにショートカットが作成されます。
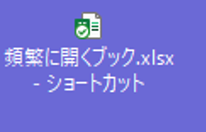
このショートカットをデスクトップに置いたままで良ければ、次の手順「ショートカットキーを設定」へ進んでください。
デスクトップに余計なショートカットを置きたくない場合は、以下を実施してください。
Windows+Rを押します。
[ファイル名を指定して実行]画面の[名前]欄に、「shell:programs」を入力して「OK」ボタンを押します。
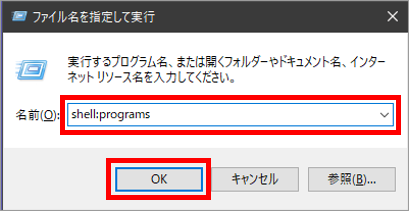
開かれたプログラムフォルダに、先ほどデスクトップに作成したショートカットを移動します。
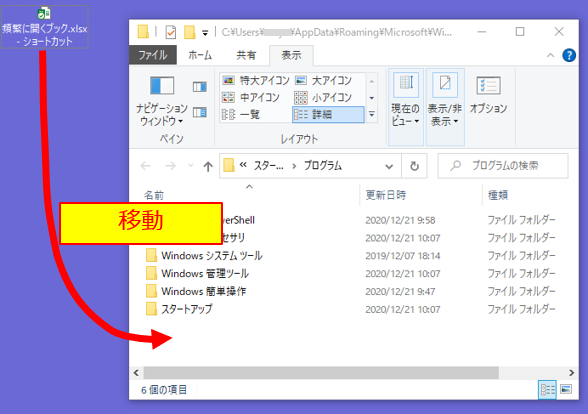
ショートカットキーを設定
デスクトップまたはプログラムフォルダにあるショートカットを右クリック-[プロパティ]をクリック。
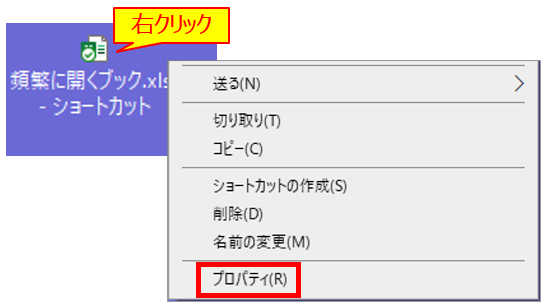
「ショートカットのプロパティ」画面が表示されます。
[ショートカットキー]欄をクリック。
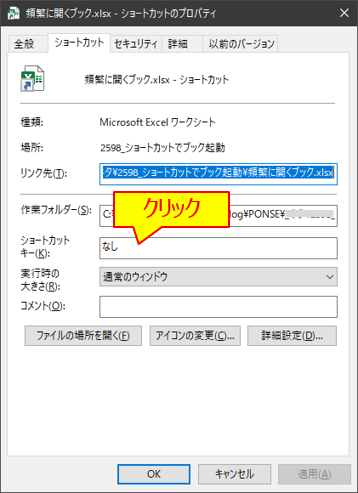
お好みのキーを押します。キーを押すと、Ctrl+Altが自動入力されます。
例えばQキーを押した場合、ショートカットキーは、Ctrl+Alt+Qになります。
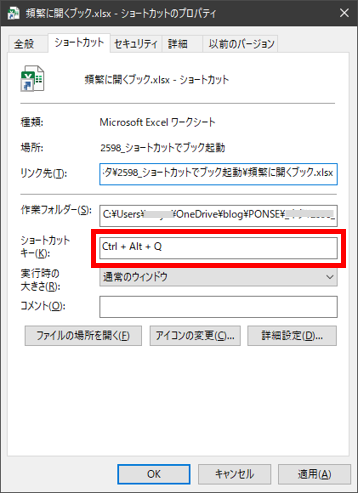
「OK」ボタンを押して完了です。
設定したショートカットキーを押して、ブックが開くことを確認してください。
今回の場合、CTRLを押したまま→ ALTも押したまま →Qを押すと、ショートカット先のファイルが開きます。
ショートカットキーを変更する
ショートカットを置いたフォルダに移動します。(デスクトップまたはプログラムフォルダ)
ショートカットを右クリックして、[プロパティ]を選択します。
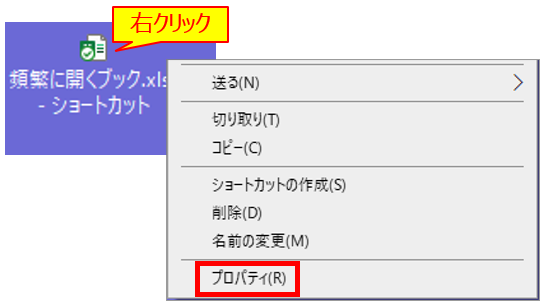
ショートカットキーを設定した時と同様に、[ショートカットキー]欄をクリックして、お好みのキーを押します。
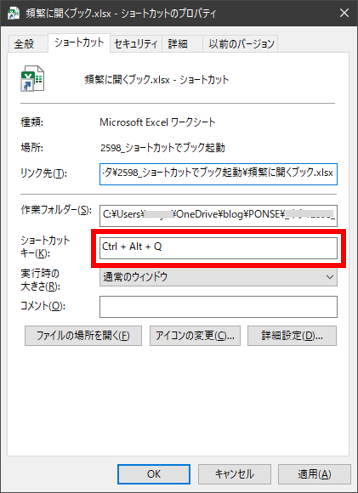
OKボタンを押して完了です。
設定し直したショートカットキーはすぐに有効となります。
新たに設定したショートカットキーを押して、ファイルが開くことを確認してください。
ショートカットをやめる
設定したショートカットキーを解除するには、デスクトップまたはプログラムフォルダに配置したショートカットを削除してください。
留意事項
ショートカットキーを押してもファイルが開かない場合は、ショートカットキーを変更してみてください。
普段使うアプリと、ショートカットキーが競合している可能性があります。

コメント