いつでも特定のWindowsアプリを、あっという間に開く方法を紹介します。
頻繁に使うアプリがある場合に便利。
Windowsの標準機能(ショートカット)を使用するので、特別なソフトは不要です。
うまく活用して、作業効率をアップしましょう!
今回の対象は、スタートメニューにあるアプリです。
スタートメニューに表示されないアプリについては、こちらの投稿を参照ください。
アプリの実行ファイルの場所が分かれば、この投稿と同じようにアプリをすぐに開けます。
特徴
- スタートメニューに表示されているアプリを、ショートカットキーですぐに開ける。
- ショートカットキーは、Ctrl+Alt+任意のキーを設定可能。
- 作業の途中でも、サクッとアプリを開くことができる。(アプリを開く操作のために集中を切らさずに済む)
操作イメージ
Windows標準のメモ帳を開きたいとします。
Ctrl+Alt+任意のキー を押すと、メモ帳がすぐに開きます。
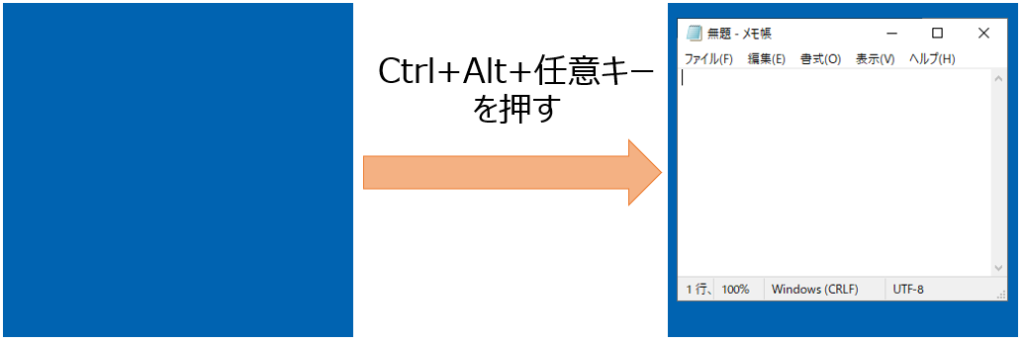
手順
手順は2ステップです。
- アプリのショートカットを探す
- 探したショートカットに、ショートカットキーを設定
今回は例として、メモ帳にショートカットキーを設定してみます。
(ステップ1)アプリのショートカットを探す
スタートメニューから、メモ帳を探します。
「スタート」ボタンをクリック → 「Windowsアクセサリ」をクリック。
メモ帳のアイコンを右クリック-[その他]-[ファイルの場所を開く]をクリックします。
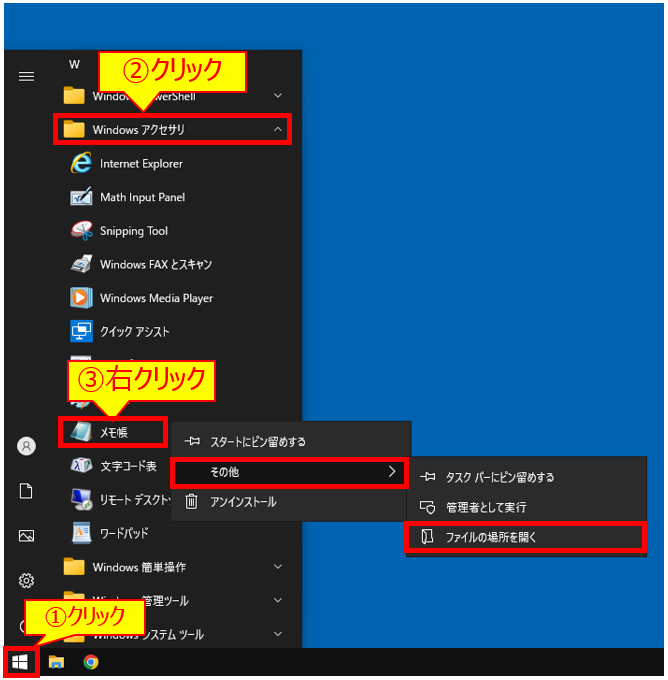
アプリのショートカットがあるフォルダが開きます。
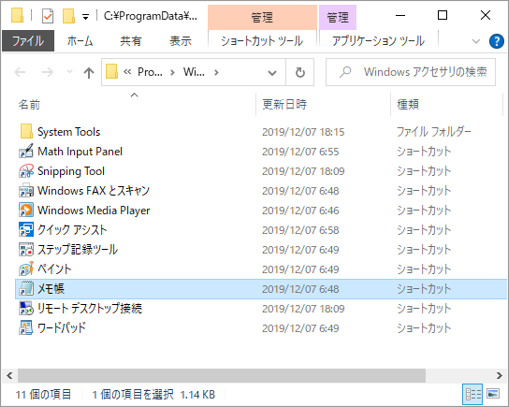
(ステップ2)ショートカットキーを設定
開いたフォルダで、メモ帳を右クリック-[プロパティ]をクリック。
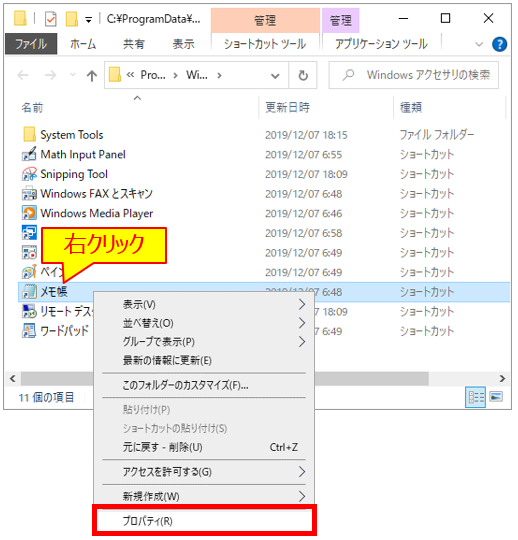
「メモ帳のプロパティ」画面が表示されます。
[ショートカットキー]欄をクリック。
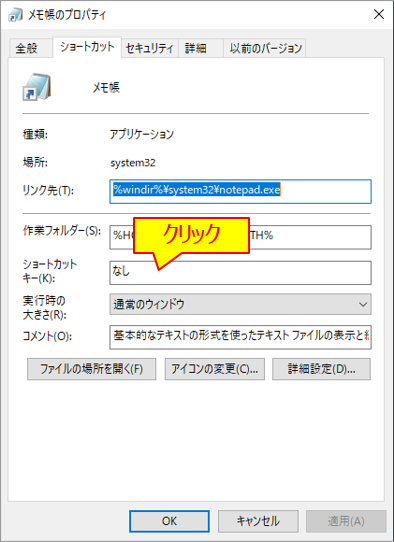
お好みのキーを押します。キーを押すと、Ctrl+Altが自動入力されます。
例えばQキーを押した場合、ショートカットキーは、Ctrl+Alt+Qになります。
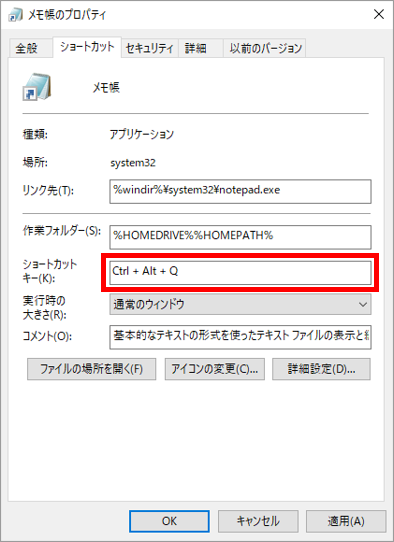
「OK」ボタンを押します。
管理者権限の確認画面が表示された場合は、「続行」ボタンを押します。
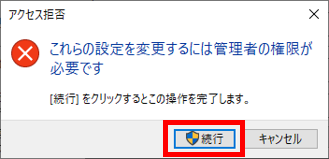
以上で完了です。
設定したショートカットキーを押して、メモ帳が開くことを確認してください。
今回の場合、CTRLを押したまま→ ALTも押したまま →Qを押すと、メモ帳が開きます。
ショートカットキーを変更する
ここまでの手順
(ステップ1)アプリのショートカットを探す
(ステップ2)ショートカットキーを設定
と同じ操作をして、「メモ帳のプロパティ」画面を表示します。
ショートカットキーを設定した時と同様に、[ショートカットキー]欄をクリックして、お好みのキーを押します。
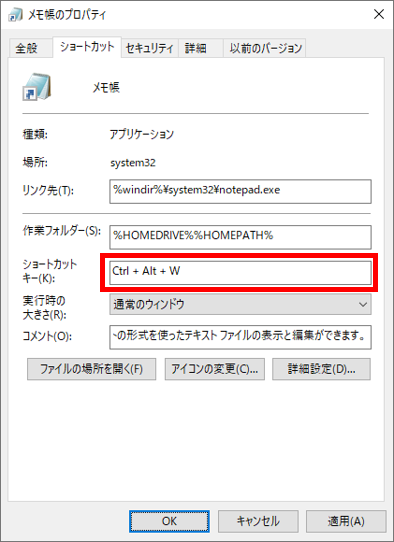
「OK」ボタンを押します。
管理者権限の確認画面が表示された場合は、「続行」ボタンを押します。
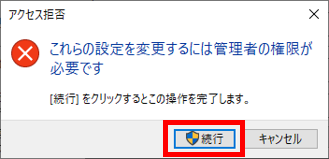
以上で完了です。
設定し直したショートカットキーはすぐに有効となります。
変更後のショートカットキーを押して、メモ帳が開くことを確認してください。
ショートカットをやめる
ここまでの手順
(ステップ1)アプリのショートカットを探す
(ステップ2)ショートカットキーを設定
と同じ操作をして、「メモ帳のプロパティ」画面を表示します。
[ショートカットキー]欄をクリックします。
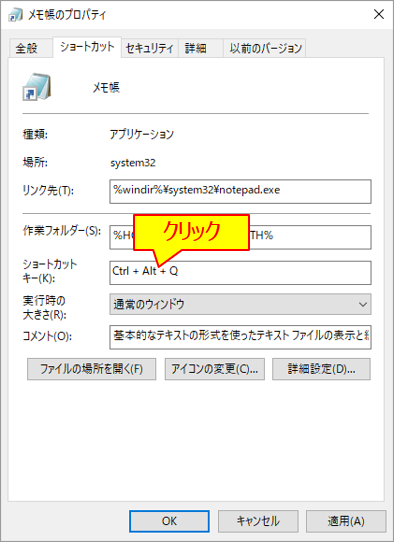
Backspaceキーを押して、[ショートカットキー]欄が”なし”になっていることを確認。
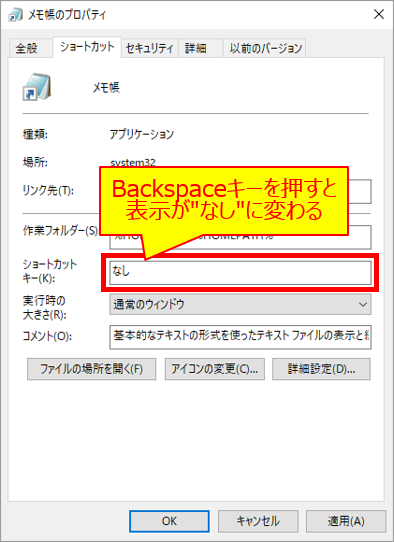
「OK」ボタンを押します。
管理者権限の確認画面が表示された場合は、「続行」ボタンを押します。
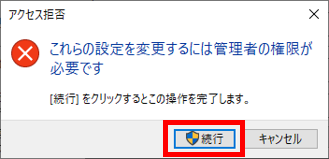
以上で完了です。
これまで設定していたショートカットキーを押して、アプリが起動しなくなったことを確認してください。
留意事項
ショートカットキーを押してもアプリが開かない場合は、ショートカットキーを変更してみてください。
Windowsやその他アプリと、ショートカットキーが競合している可能性があります。

コメント