Excelが応答なしになると、ほかのExcelを使う作業ができなくなるので困りますね。
多くはExcelで大量データを扱う際や、マクロの実行に時間がかかる場合でしょうか。
そんな時でも、”応答なし”の処理を続行しつつ、別のブックを操作する方法を紹介します。
”応答なし”のイメージ
まずExcelが”応答なし”になる例と、このときに別のブックを操作するイメージを図で示します。
普通にブックを2つ開いた時のイメージ。
1つのExcelで2つのブックを処理します。
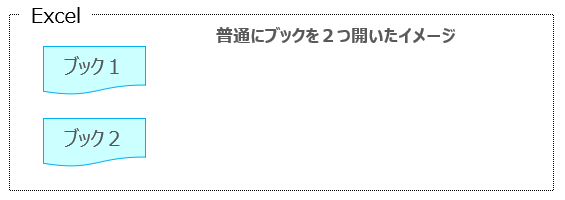
ここでブック1で大量データを扱う等の重い処理を行うと…
Excelがブック1の処理で手一杯になり、ブック2が操作できなくなります。

では別のExcelを起動して、処理するブックを分けると…
ブック1を処理するExcelが”応答なし”になっても、Excel(2)のブック2は操作できます。
またExcel(2)側では、更にブック3、ブック4を開いて操作することも可能です。
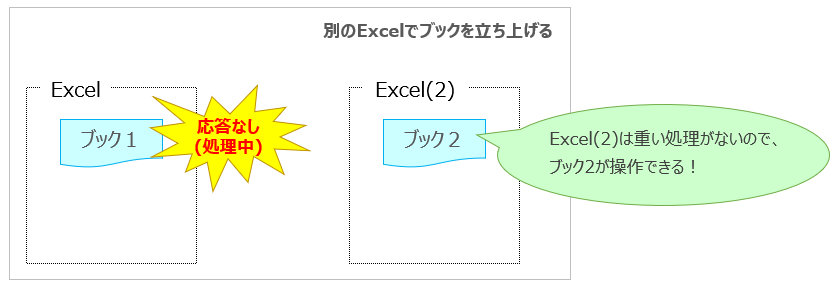
図のように複数のExcel(イメージ図でいうExcel(2))を動かす方法を、2つ紹介します。
別のExcelを起動する
ファイル名を指定して実行
いま、Excelが”応答なし”になっている状態とします。
Windowsキーを押したままRキーを押して、離します。
「ファイル名を指定して実行」ウインドウが表示されますので
「excel /x」を入力して、OKボタンを押します。
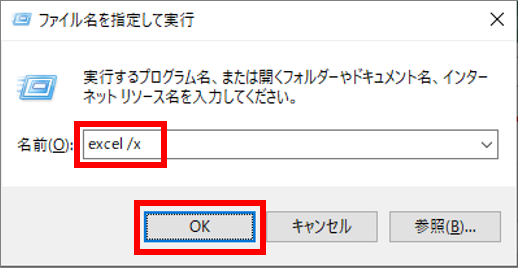
もう1つ別のExcelが起動します。
このExcelが、イメージ図でいうExcel(2)です。
操作したいブックを、メニューの「開く」から選択するか、ファイルをここにドラッグする等して開いください。
このExcelは、いつも通り操作可能です。
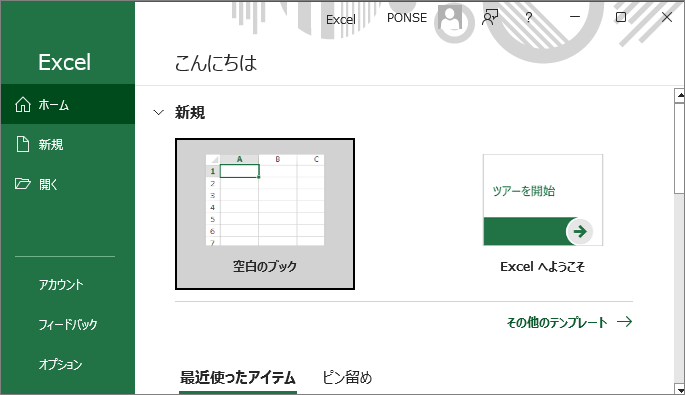
もっと手軽な方法
こちらの方法は準備が必要です。
ですが一度準備してしまえば、方法1のように都度コマンドを入力せずに済むので楽ちんです。
この方法では、次の操作により別のExcelでブックを開けます。
- 開きたいExcelファイルをショートカットにドラッグする
- 右クリックメニューから開く
長くなるので別の投稿にしています。
興味のある方は、こちらも参照ください。

コメント