簡単なExcelマクロを登録して、実行してみましょう。
本稿の内容を実践することで、下記が理解できます。
- Excelマクロをどこに書くのか
- Excelマクロをどうやって実行するのか
やってみると意外と簡単ですよ!
動作イメージ
画像のようなメッセージを表示する、簡単なマクロを作成します。
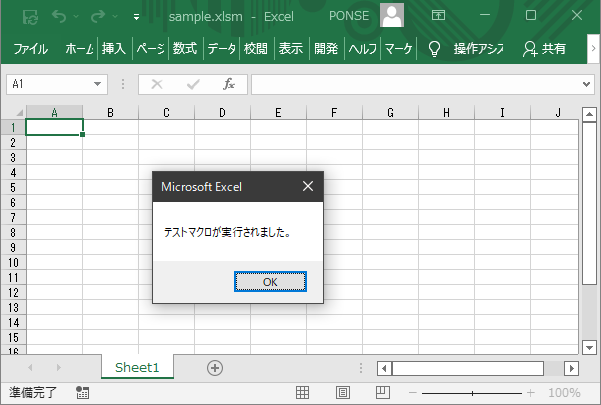
マクロを作成
まずは、新しいExcelブックを開きます。
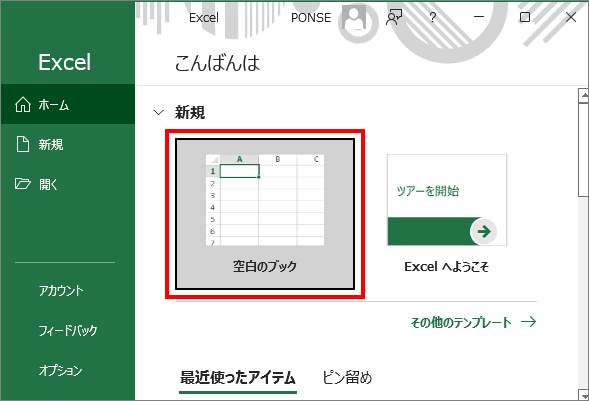
Excel上でAlt+F11を押します。
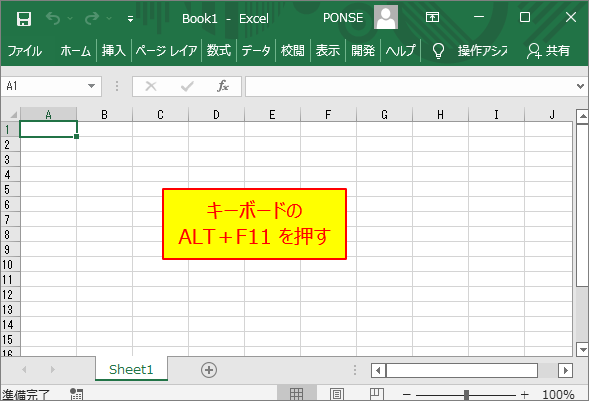
VBE(Visual Basic Editor)が起動します。
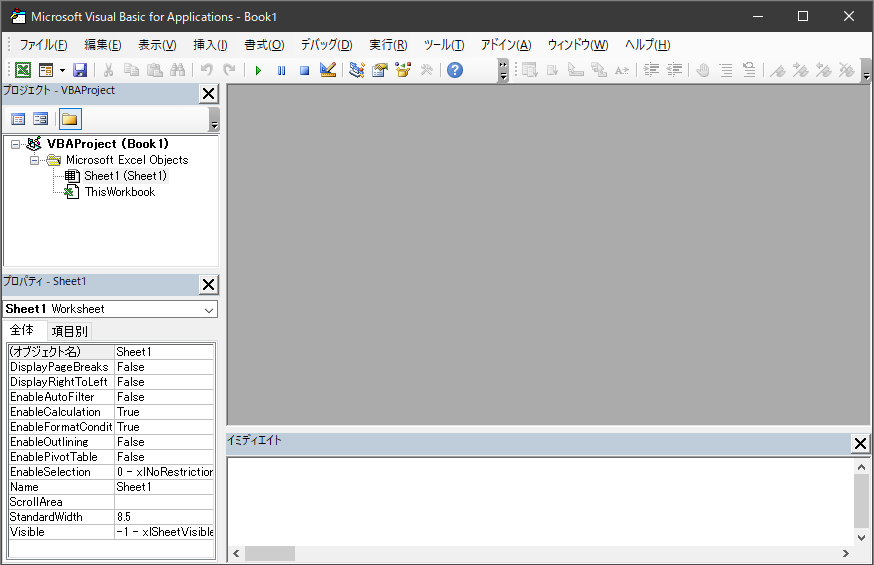
プロジェクトエクスプローラ上のブックを右クリックして
[挿入] – [標準モジュール]の順にクリックします。
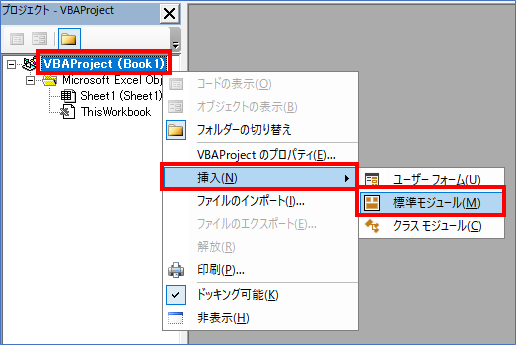
メッセージを表示する、簡単なソースコードを用意しました。
下記のソースコードをコピーして、コードウィンドウに貼り付けます。
Sub JIKKOU()
MsgBox "テストマクロが実行されました。"
End Sub
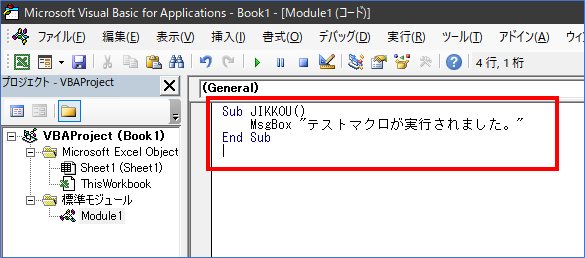
ALT+F11を押して、Excel画面に戻ります。
マクロを実行
Excelマクロは、「マクロ」ダイアログから実行できます。
[表示]タブから、[マクロ] – [マクロの表示]を選択。
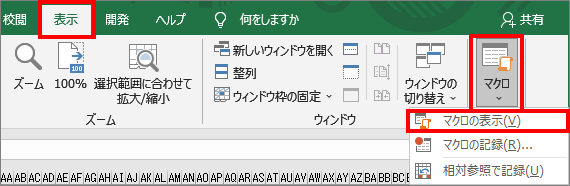
リストの中から、今回登録したマクロ[JIKKOU]を選択。
実行ボタンを押すと、選択したマクロが実行されます。
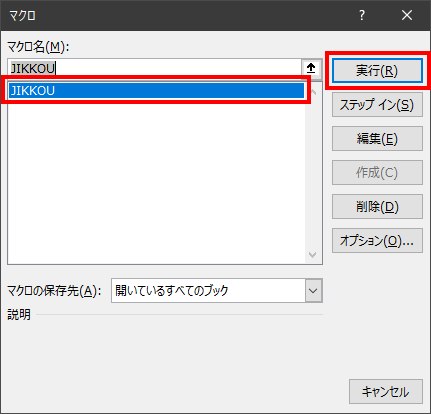
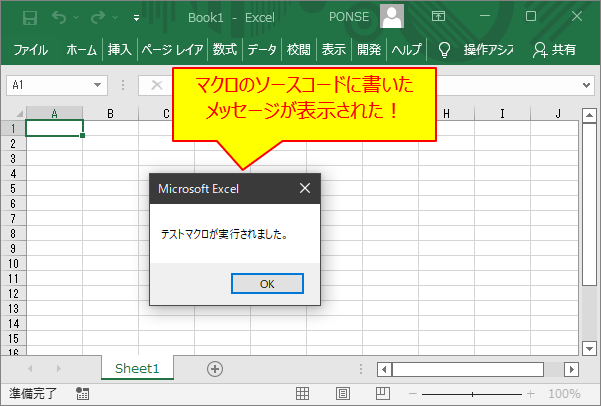
以上で、メッセージを表示するマクロが実行できました。
お疲れさまでした!
マクロの保存
マクロのソースコードは、Excelブック内に保存されます。
今回作成したブックを保存することで、メッセージを表示するマクロも保存されます。
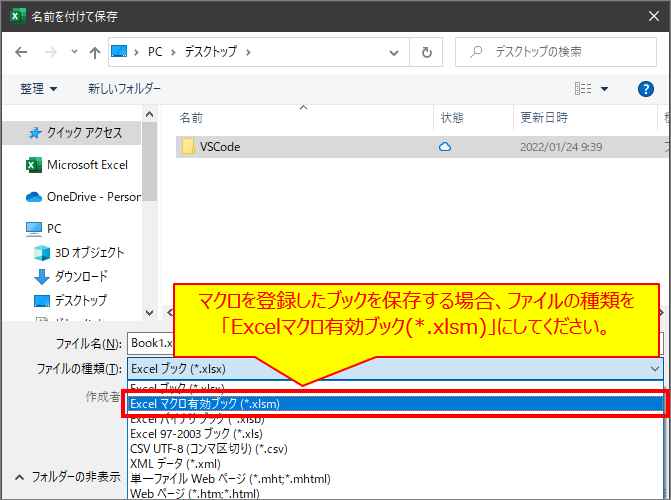

コメント