離れた場所にあるパソコンを操作できるTeamViewerは、無料で利用できて便利です。
当ブログの管理人PONSEも、知り合いのパソコンにリモート接続して、サポートするのに利用しています。
そんなTeamViewerが最近、商用利用と判定された旨のメッセージが表示されて、5分程度で接続が切断されるようになりました。
TeamViewer社に”個人利用です!”という申請をすることで、1週間程度で制限が解除されましたので、情報をシェアします。
申請はすぐにできますので、同じように困っている方も申請してみては。
2024.06.15 追記
TeamViewerの「リセットの管理ページ」が大きく変わり、個人利用の申請がかなり簡単になっています。
最新の画像で手順を作り直していますので、こちらをご覧ください。
以下の内容は参考用に残してあります。(いずれ削除します)
2023.04.02 追記 パソコン初心者の方に分かり易くするために、Cookieの設定方法を追記しました。 また、画像を最新化しました。
ホームページにログイン
TeamViewer社のリセットの管理ページにアクセスします。
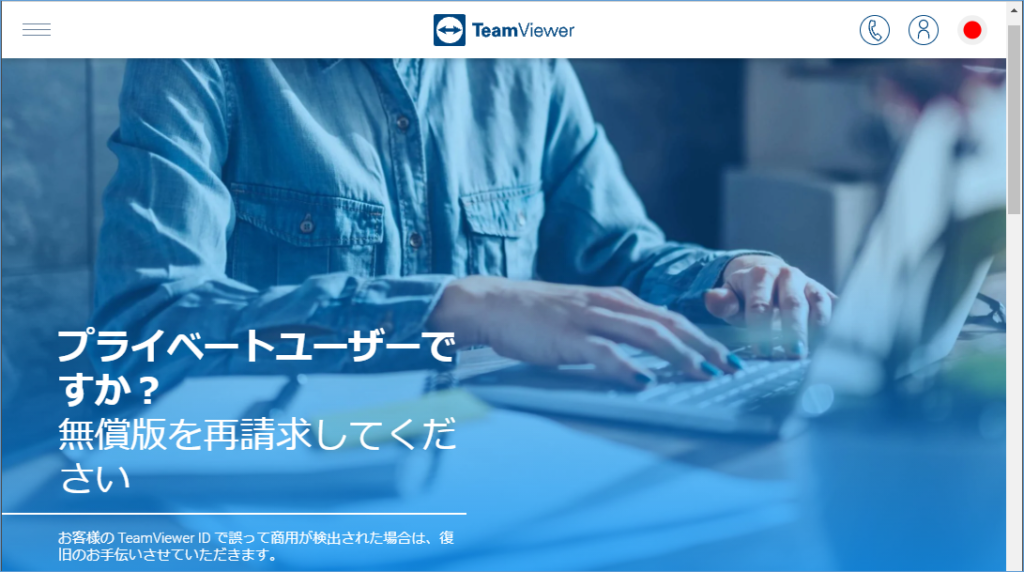
「Cookie 同意バナー」画面が表示された場合、「Cookie 設定」ボタンを押します。
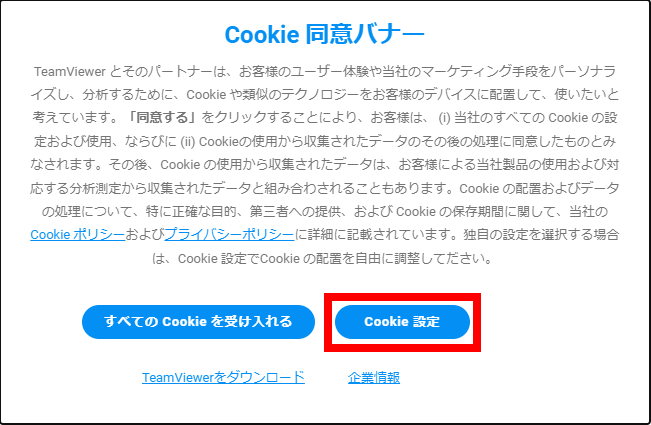
「プライバシー設定センター」画面が表示されます。
[+]部分を押すと設定内容が表示されます。
それぞれの内容を確認いただき、許可する(ON)/許可しない(OFF)を選択してください。
先頭の[不可欠なCookie」は選択の余地がなく、[常にアクティブ] (許可)です。
その他は、許可しない(OFF)で問題ありません。必要に応じて許可してください。
すべての項目を設定したら、「選択内容を確認する」ボタンを押します。
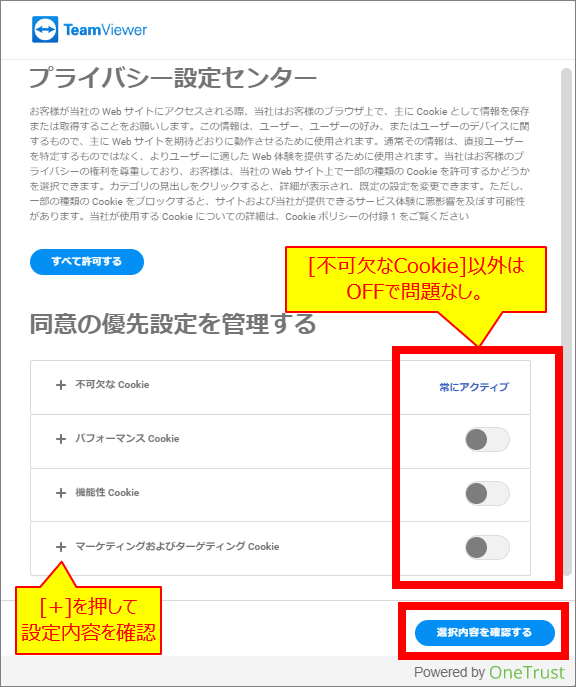
リセットのページ画面が表示されます。
ページの右下にある[ここをクリックして開始]ボタンを押します。
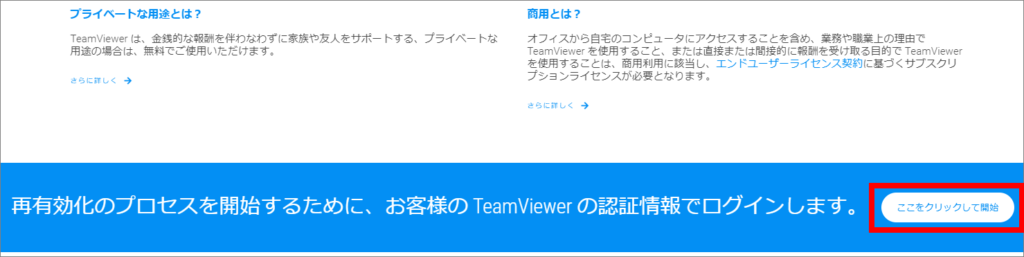
ここでまた「Cookie 同意バナー」画面が表示されます。
画面の見た目は違いますが、設定する内容は先ほどと同じです。
設定して「Save Settings」ボタンを押します。
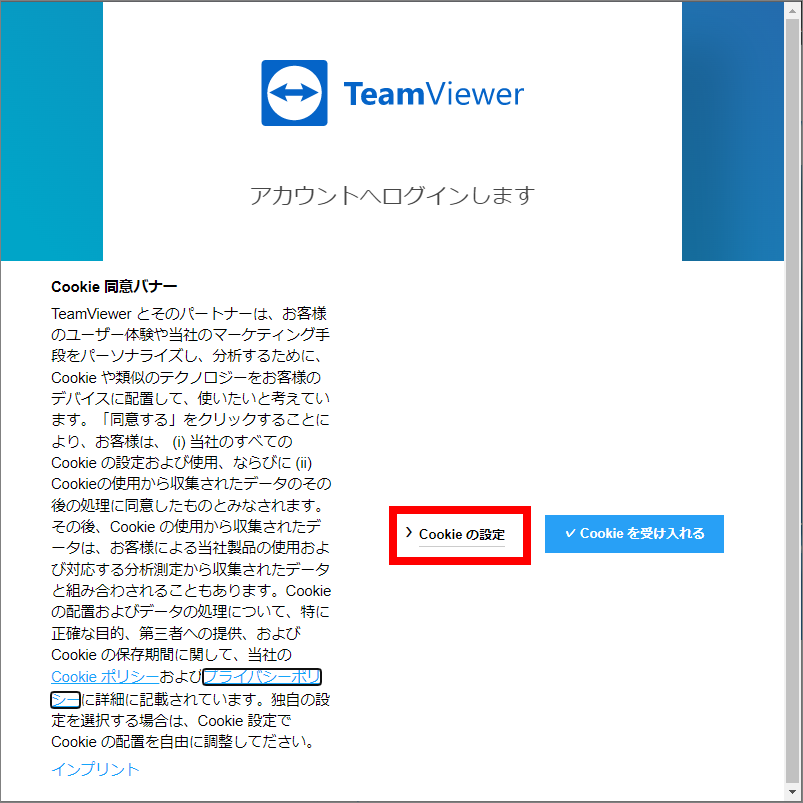
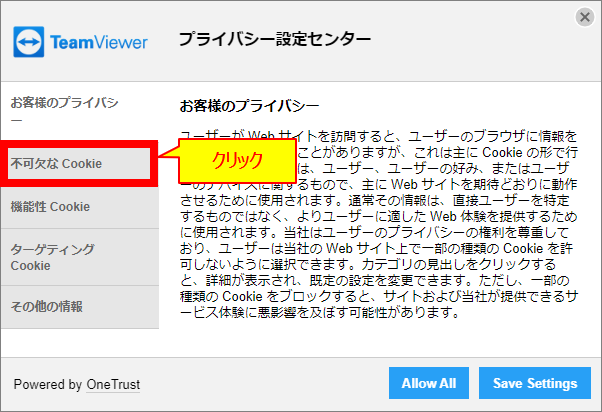
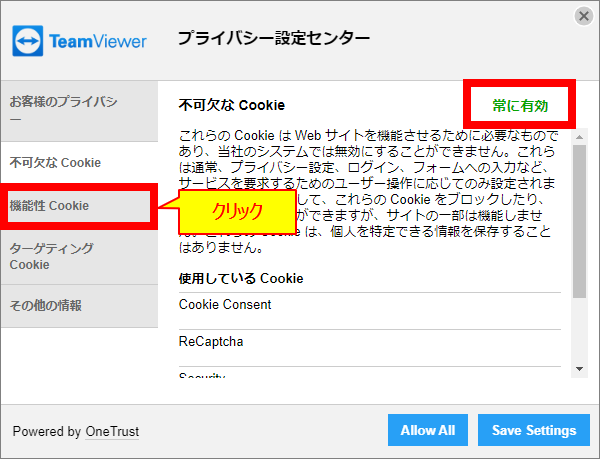
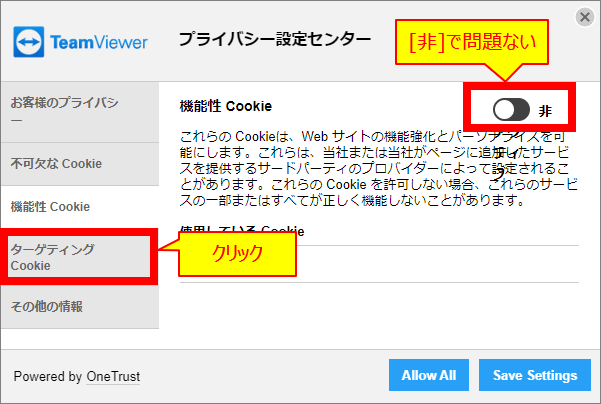
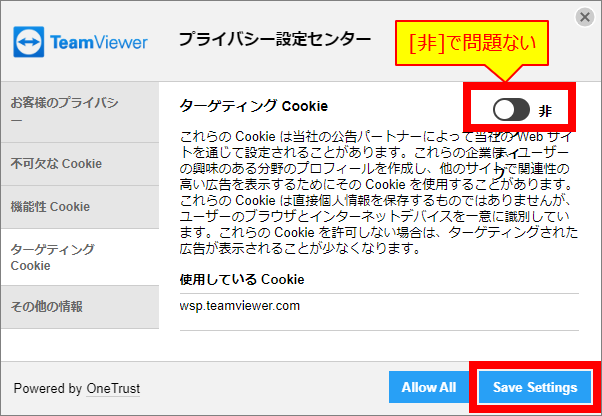
ログインページが表示されます。
Team Viewer アカウントの Eメール、パスワードを入力。
「私はロボットではありません」にチェックを入れて、「サインイン」ボタンを押します。
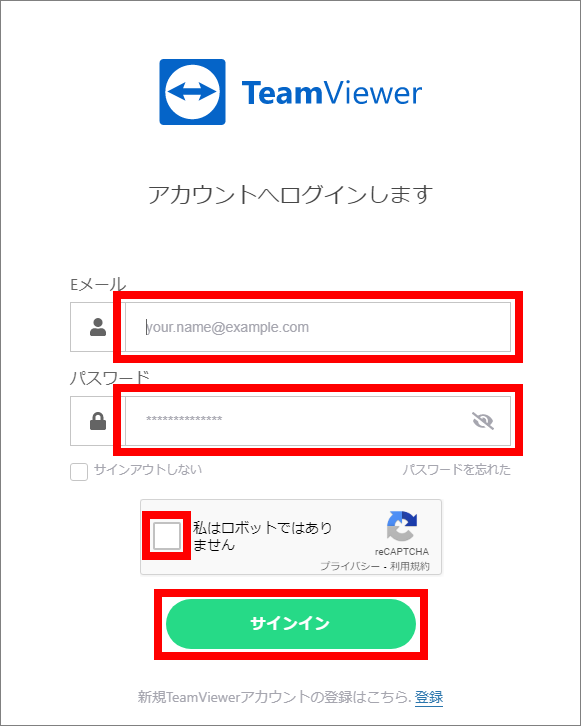
赤文字の内容が表示された場合、アカウントのメールアドレスに、セキュリティ認証のメールが届きます。
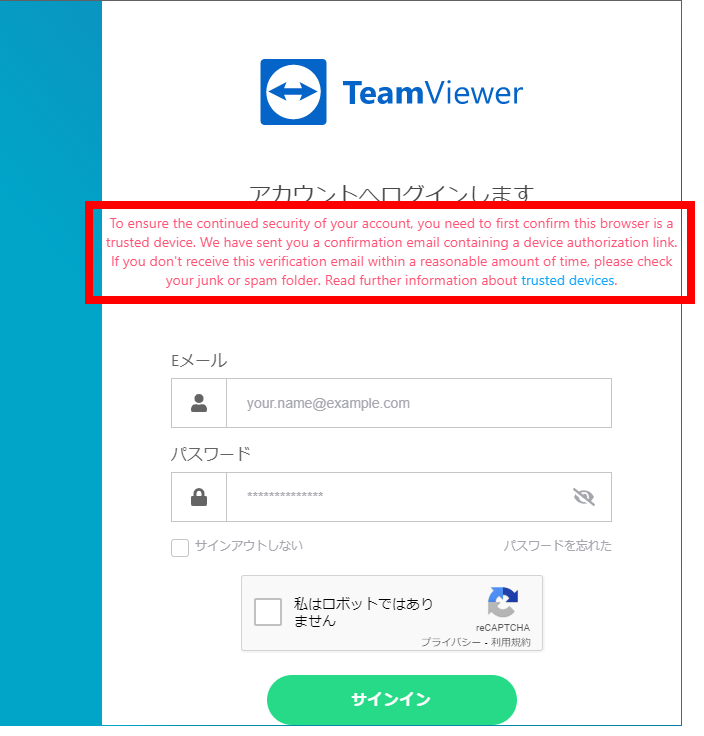
メール本文にある「Add to trusted devices」ボタンをクリックして、表示された画面で[信頼]ボタンを押します。
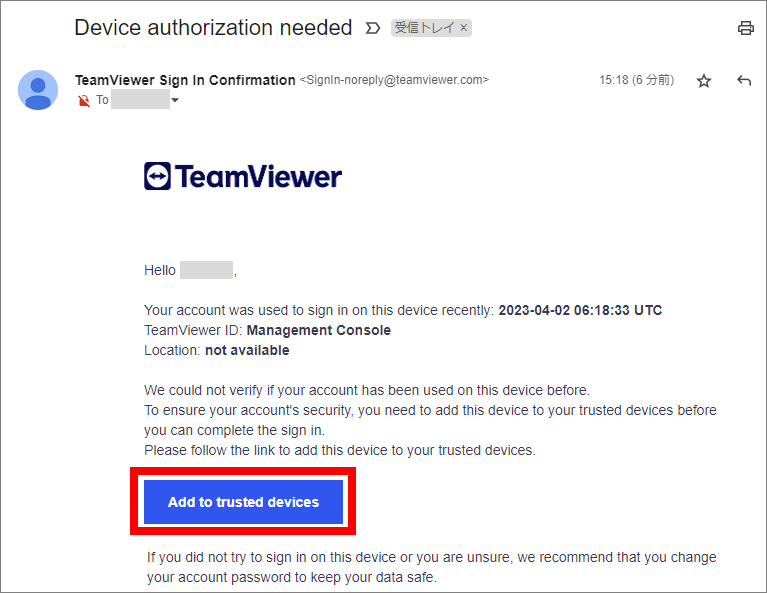
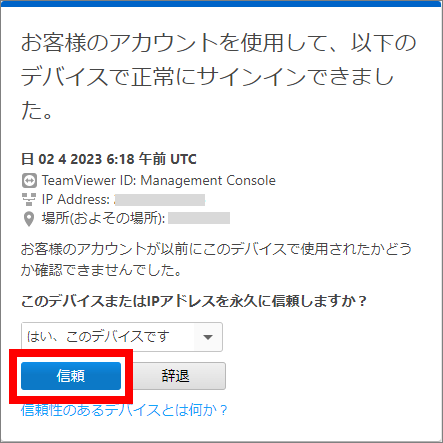
デバイスが正常に追加されます。
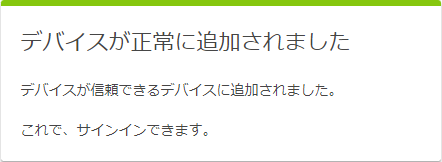
ログイン画面に戻り、もう一度サインインします。
ログインできたら、権限の要求ページが表示されます。
(この画面は表示されない場合もあります)
「許可」ボタンを押します。
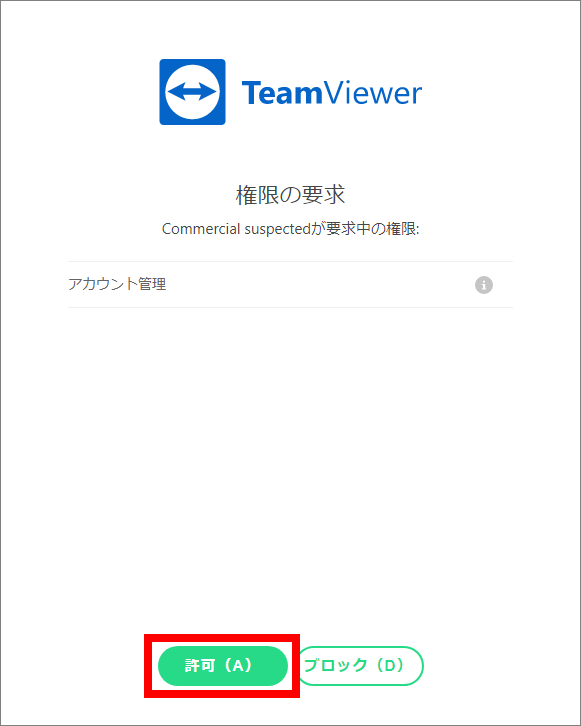
申請情報を入力
リセットの管理ページが再表示されます。
ページを下にスクロールします。
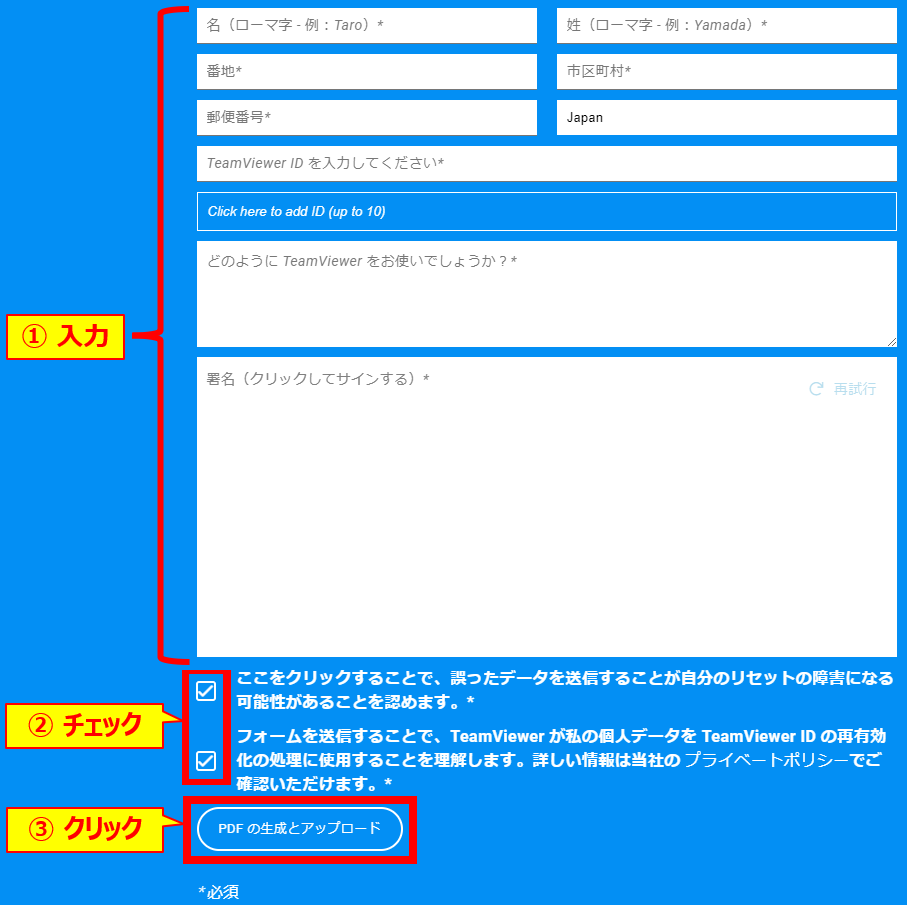
出典:TeamViewer
ここに申請情報を入力します。
<記入例>
| 名 | Taro | 姓 | Yamada |
| 番地 | 1-1-2, Oshiage | 市区町村 | Shinjuku-Ku, Tokyo |
| 郵便番号 | 131-0045 | 国 | Japan |
| Team Viewer ID | 123456789 |
| どのように TeamViewer をおつかいでしょうか? | personal use. |
| 署名 | (マウスをクリックしながらサイン) |
[Team Viewer ID]の欄には、TeamViewerを起動した時に表示される、[使用中のID]を入力します。
[どのように TeamViewer をおつかいでしょうか?]の蘭には、TeamViewerの用途を入力します。
PONSEはざっくり「personal use.」(個人利用)とだけ書きました。
[署名]蘭には、マウスで直接サインします。(例:Taro Yamada)
入力項目の下にある2つのチェックボックスにチェックして、「PDFの生成とアップロード」ボタンを押します。
2023.01.03追記
TeamViewerのリセットの管理ページが、変更されています。 ・「署名」の項目追加。マウスをクリックしながら画面上で署名できるようです
・「Generate PDF」ボタンが「PDFの生成とアップロード」ボタンに変更
PONSEは試せていませんが、画面上で署名して「PDFの生成とアップロード」ボタンを押すだけで申請できそうです。
もしそうであれば、以下の「申請書をダウンロード」~「署名した申請書をアップロード」の手順は不要です。
申請書をダウンロード
入力できましたら、[Generate PDF]ボタンを押します。
入力した情報が入ったPDFファイルが、ダウンロードされます。
なお、画面に表示されているページは後の手順で使いますので、開いたままにしておきます。
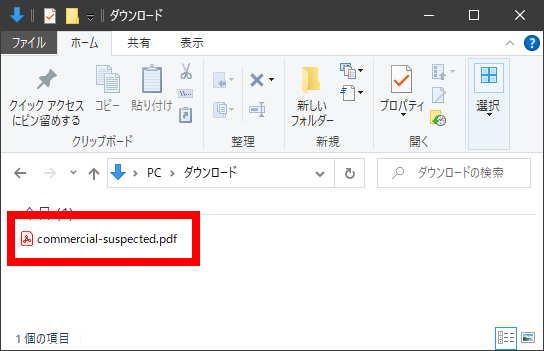
PDFファイルの内容は、こんな感じです。
| First Name | Taro |
| Last Name | Yamada |
| Address | 1-1-2, Oshiage |
| City | Shinjuku-Ku, Tokyo |
| Zip / Postal Code | 131-0045 |
| Country | JP |
| Affected ID’s | 123456789 |
| Why are you using TeamViewer | personal use. |
| Date, Signature |
申請書に署名
下記の通り、サイン入りの申請書ファイルを作成します。
- ダウンロードされたPDFファイルを印刷。
- [Date, Sigunature]欄に日付を記入、署名。
- 署名した紙をスキャンして、ファイル化。
そして、スキャンしたファイルを、次の手順でアップロードします。
署名した申請書をアップロード
先ほど表示したままにしておいたリセットの管理ページで、
[Choose a file]ボタンを押します。
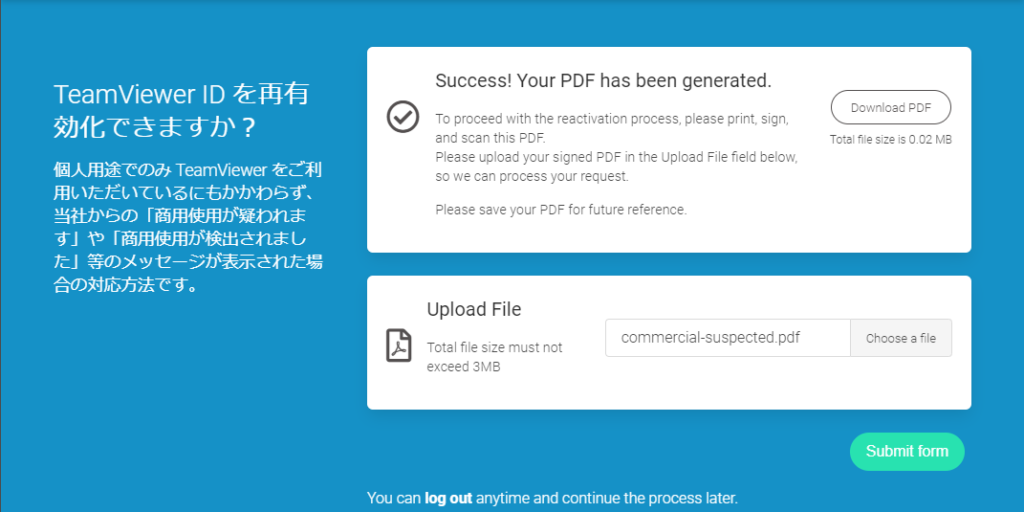
スキャンした申請書のファイルを指定します。
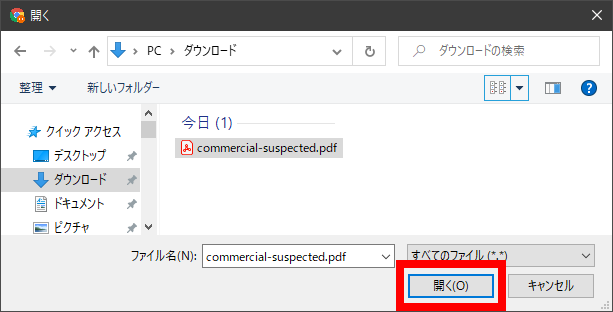
[Submit form]ボタンを押します。
以上で、個人利用の申請ができました。
申請の結果を待つ
申請の結果は、ログイン画面で入力したメールアドレスに届きます。
PONSEの場合、申請してから5日後に、下記件名のメールが届きました。
| Your TeamViewer ID(s) has/have been reset successfully |
このメールを確認した後、それまで5分で切断されていたリモートPCに接続したところ、制限は解除されていました。
以上で完了です。お疲れさまでした!

コメント