気になるYouTubeチャンネルの動画を、一覧にして管理できるExcelブックを公開します。
当ブログの管理人PONSEは、気になるチャンネルを見つけたら、このブックに登録。
動画の一覧を取得して、ブック内から見たい動画を順に再生しています。
過去動画を探すのも、Excelを使うと効率的です。
当ツールは無料ですので、ご自由にお試しください。
結構使えますよ♪
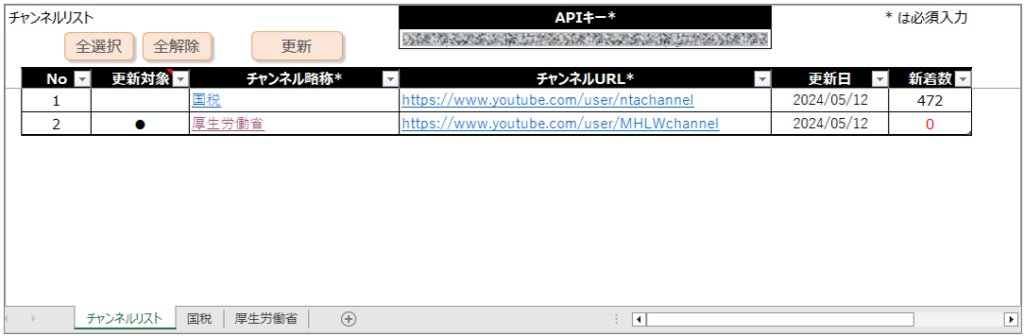
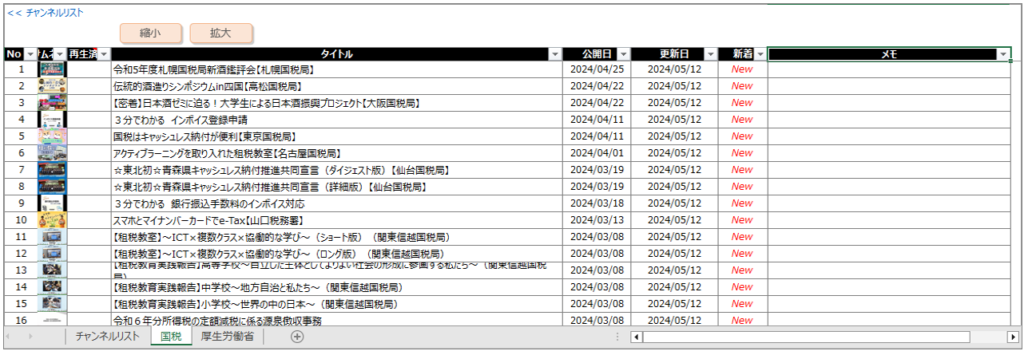
※長文ですので、目次から見たい章へジャンプしてくださいね。
ツールの特徴
- 指定したYouTubeチャンネルの動画を一覧表示。
- 観たい動画のサムネイル画像をクリックすると、ブラウザで動画を再生。
- まだ観ていない動画か再生済か一目で分かる。
- 新着動画のチェックが可能。
- 再生した動画の内容を、メモに残せる。
- 過去動画を探しやすい。
(動画のタイトルやメモの内容を、Excelの検索やフィルタで探せる)
使用条件
当ツールは、YouTubeから動画の情報を取得します。
情報の取得にあたり、次の2点を事前に行う必要があります。
(どちらも登録は無料)
- Googleアカウントの登録(Googleアカウントがない方のみ)
- YouTube Data APIの登録
何やら面倒そうですが、大丈夫です!
手順どおり進めれば、たいして時間はかかりません♪
開発環境
当ツールは、下記環境で動作確認済です。
Windows10/Windows11
Excel2016
事前準備
事前準備1(Googleアカウントの登録)
Googleアカウントをお持ちでない方のための登録手順です。
既にGoogleアカウントをお持ちの方は、スキップしてください。
→「事前準備2(YouTube Data APIの登録)」へスキップ
- 下記のURLをクリックします。
https://accounts.google.com/signin
- 「アカウントを作成」をクリックします。
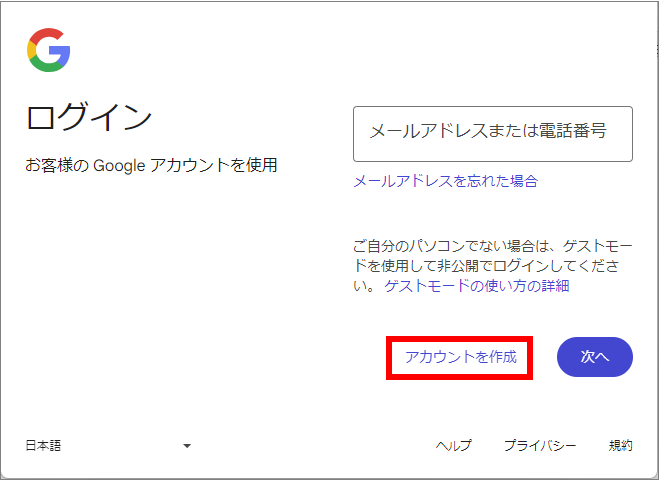
- アカウントの種類を選択して、「次へ」ボタンを押します。
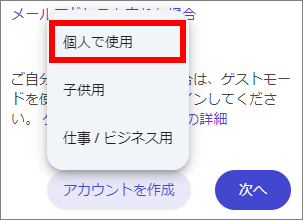
- 名前を入力して、「次へ」ボタンを押します。
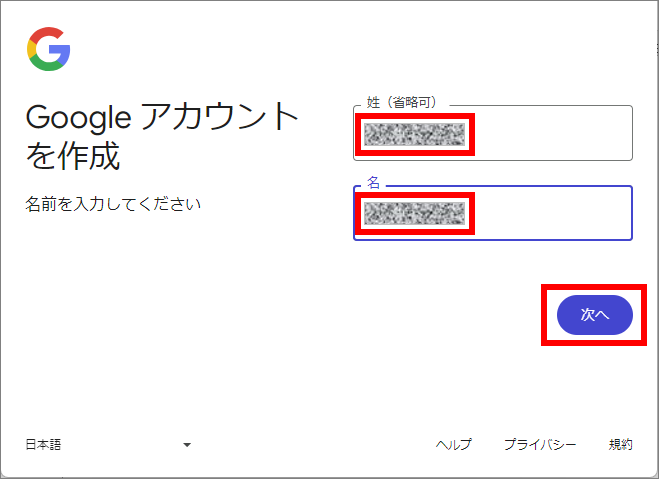
- 生年月日、性別を入力して、「次へ」ボタンを押します。
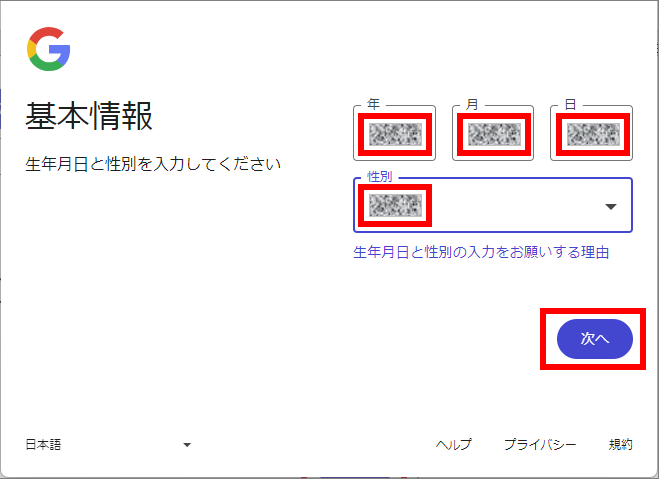
- 「自分でGmailアドレスを作成」を選択すると、メールアドレス入力欄が表示されます。
メールアドレス(@の前まで)を入力して、「次へ」ボタンを押します。
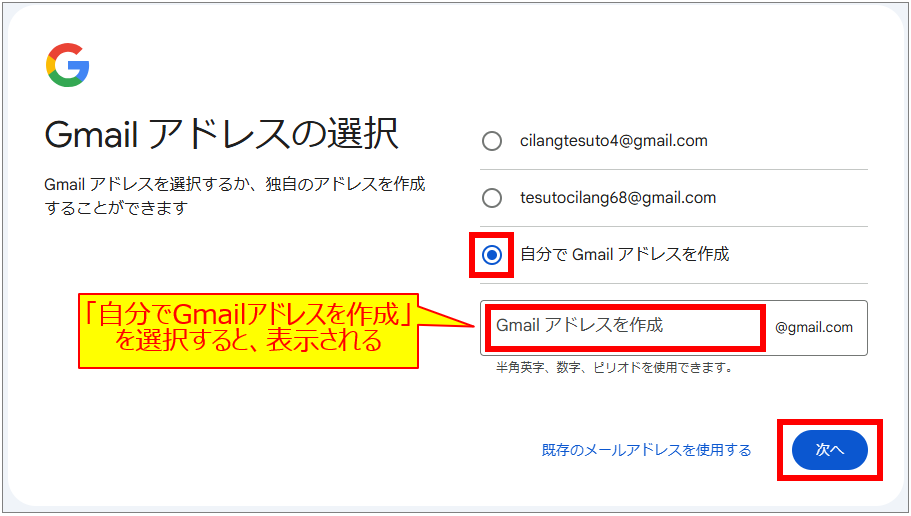
- ユーザー名の文字数には範囲があるので、ご注意を。
また、既に使用されているユーザー名も使えません。
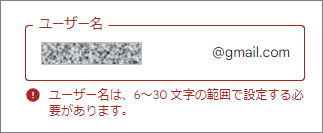
- 入力欄(上)にパスワードを入力。
入力欄(下)にも、確認のために同じパスワードを入力します。
入力したら、「次へ」ボタンを押します。
パスワードはメモしておいてください。
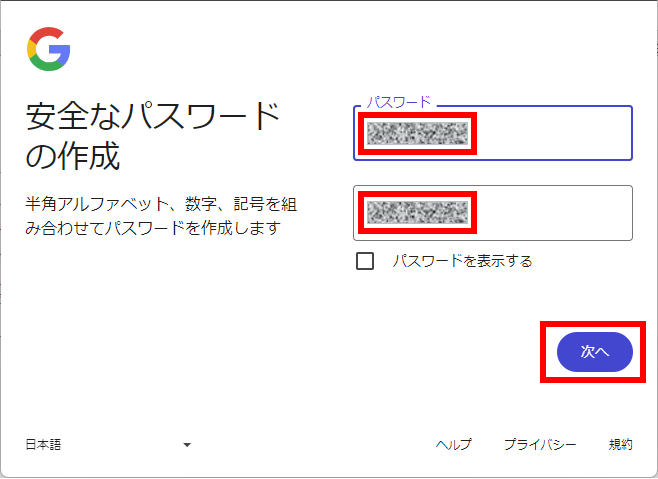
- 「スキップ」ボタンを押します。
(再設定用のメールアドレスは、後からでも設定できます)
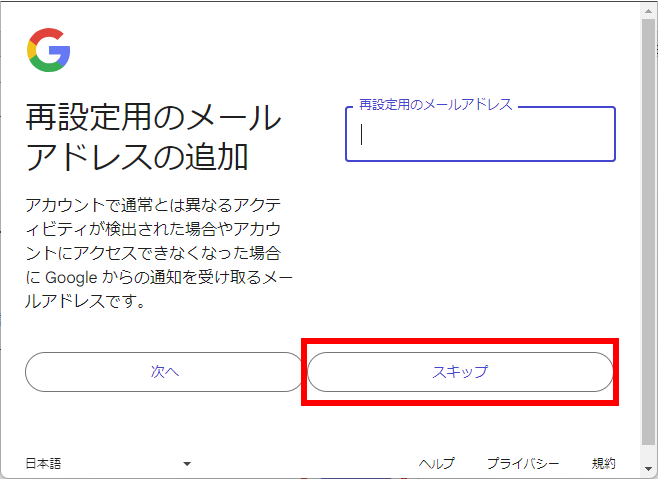
- メールアドレスが表示されるので、メモしておきます。
メモしたら、「次へ」ボタンを押します。
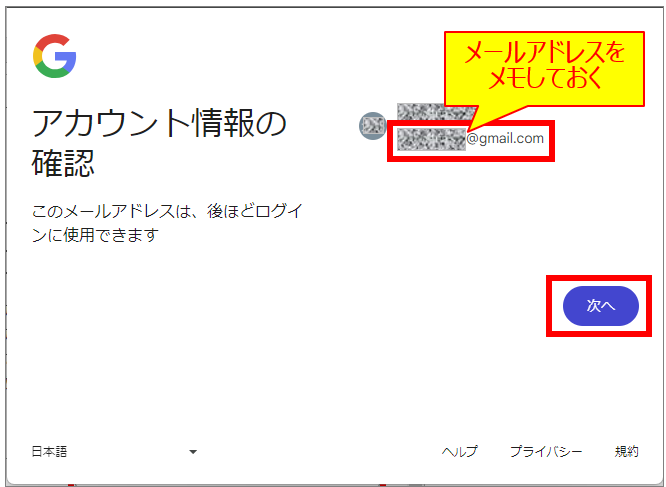
- 利用規約に目を通します。
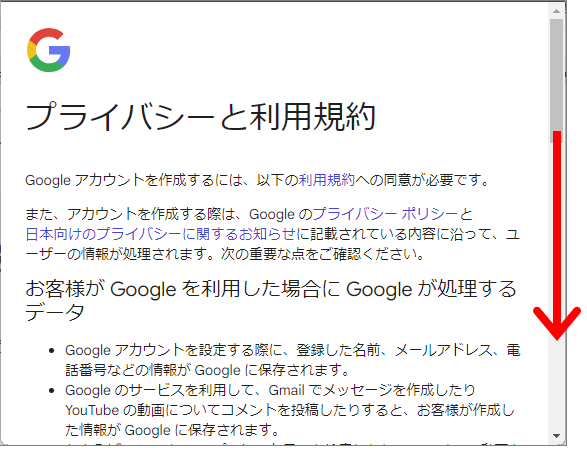
- スクロールして最後まで目を通したら、「同意する」ボタンを押します。
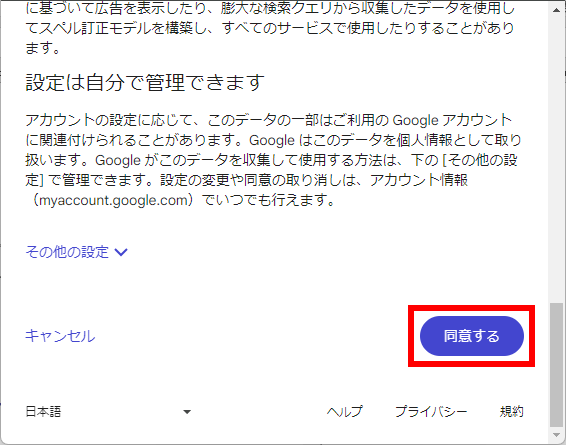
以上で、アカウントの作成は完了です!
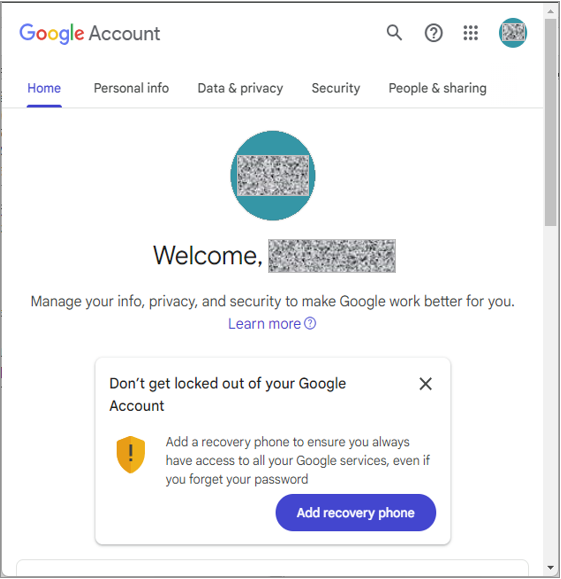
事前準備2(YouTube Data APIの登録)
- 下記のURLをクリックします。
(Googleアカウントにログインしていない場合、ログイン画面になるのでログインしてください)
https://console.cloud.google.com/
- Contryが「Japan」になっていることを確認して、
「AGREE AND CONTINUE」をクリックします。
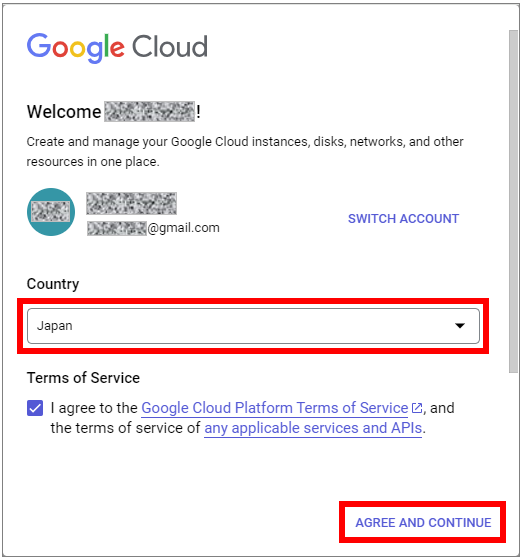
- 画面の右上にある
 をクリックします。
をクリックします。
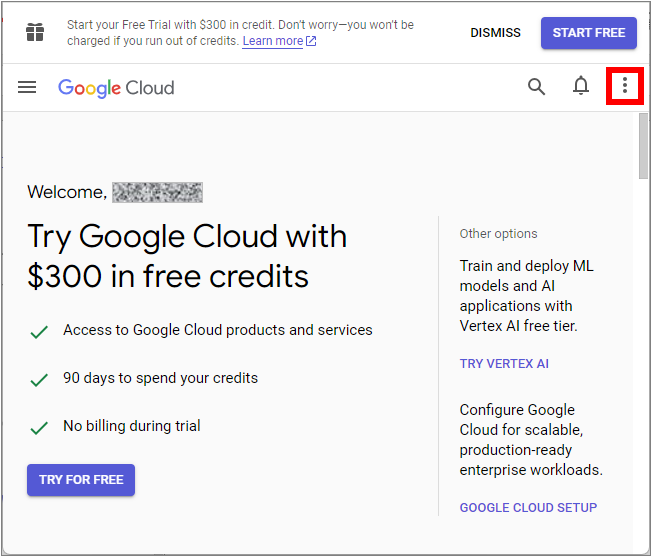
- 「Preferences」をクリックします。
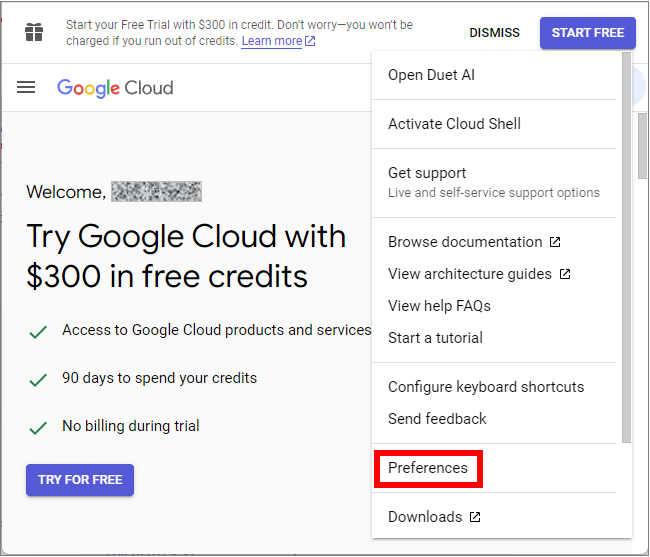
- 「User preferences」をクリックします。
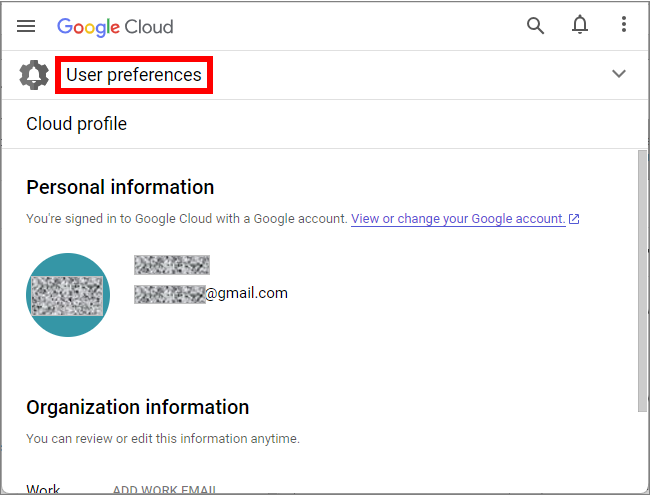
- 「Language & region」をクリックします。
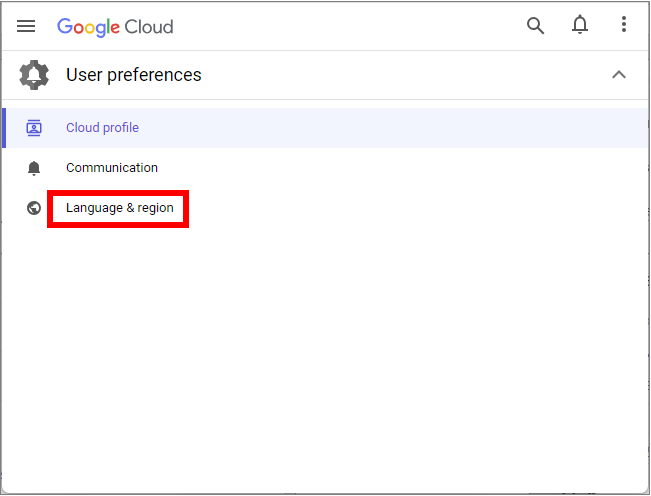
- 「日本語」をクリックします。
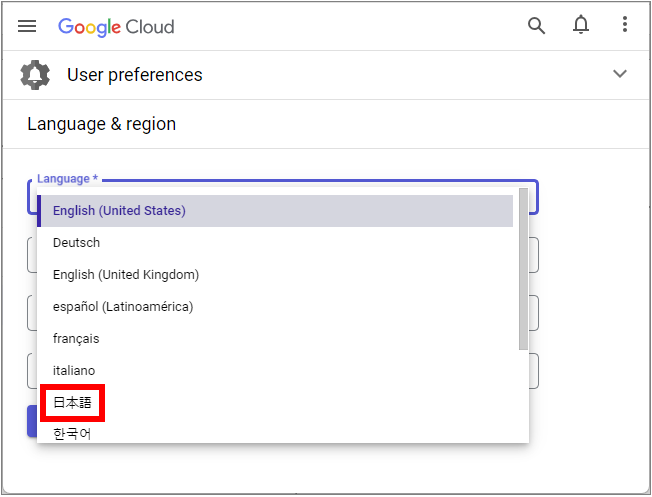
- 「SAVE」ボタンをクリックします。
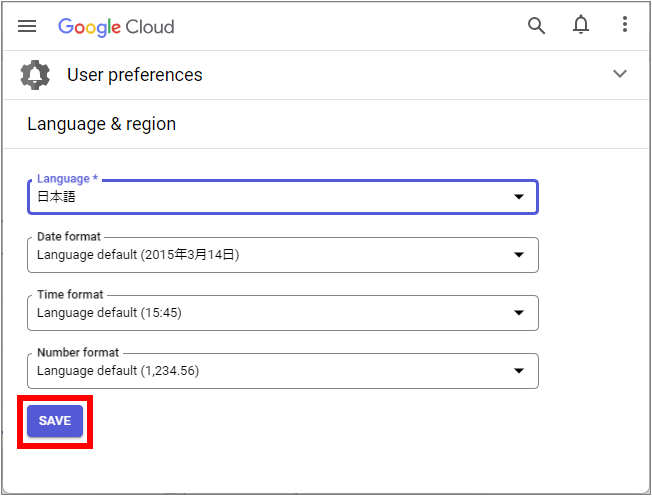
- 画面の左上にある
 をクリックします。
をクリックします。
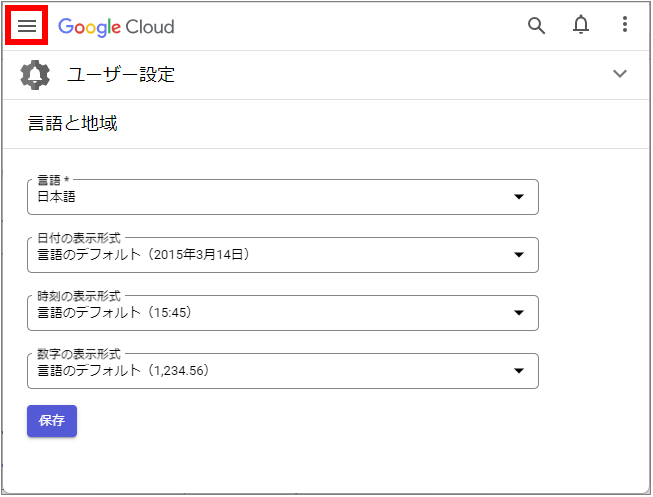
- 「プロジェクトの選択」をクリックします。
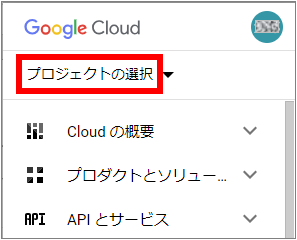
- 「新しいプロジェクト」をクリックします。
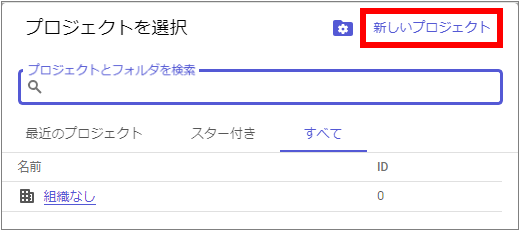
- プロジェクト名に「YouTube」と入力して、「作成」ボタンを押します。
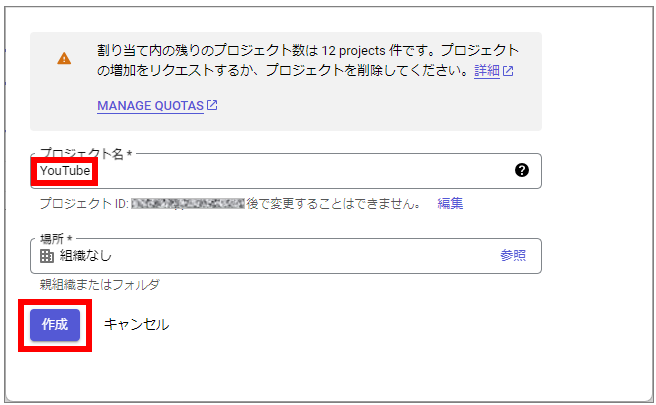
- 「プロジェクトを選択」をクリックします。
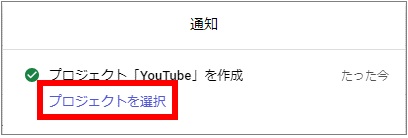
- 画面の左上にある
 をクリックして、「APIとサービス」-「ライブラリ」をクリックします。
をクリックして、「APIとサービス」-「ライブラリ」をクリックします。
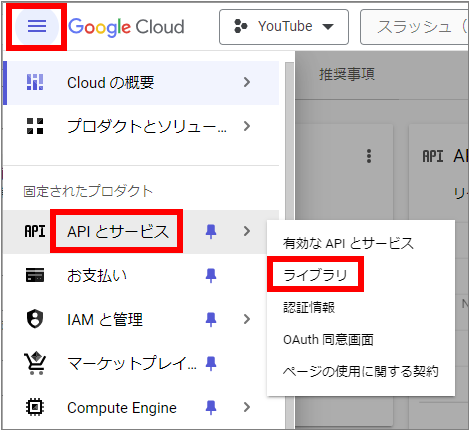
- 入力ボックスに「youtube data api v3」と入力して、Enterキーを押します。
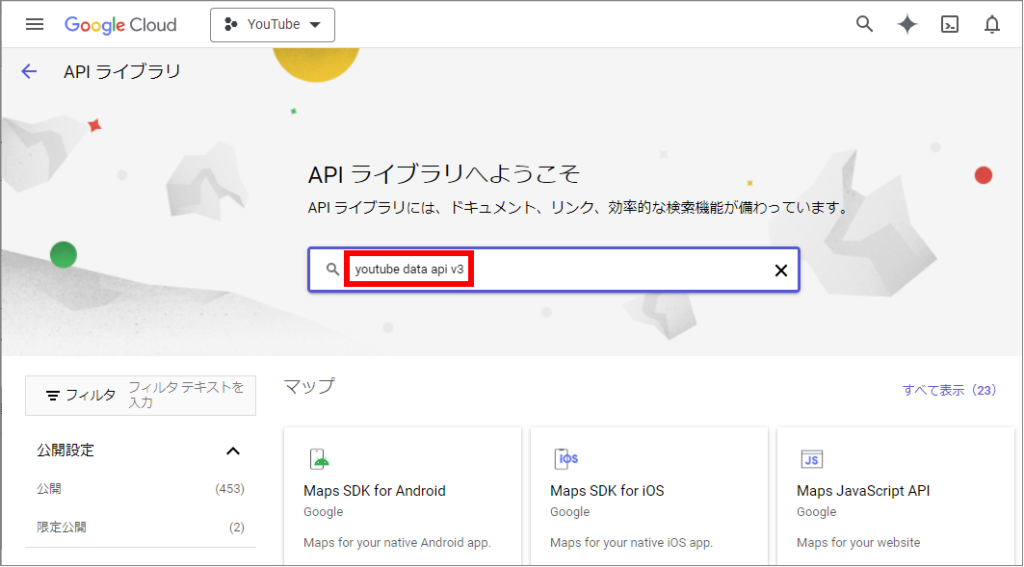
- 「YouTube Data API v3」をクリックします。
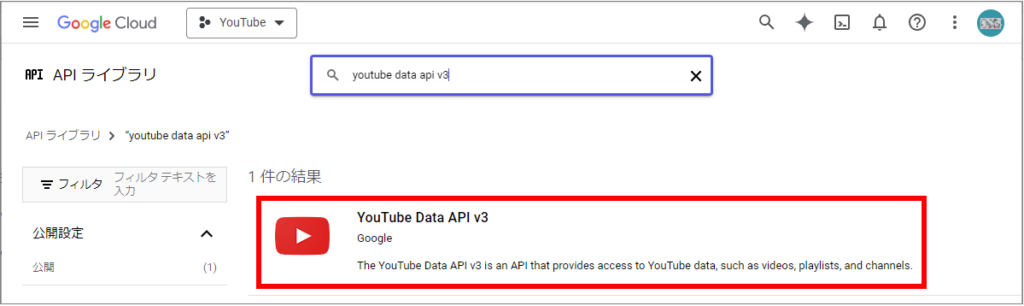
- 「有効にする」ボタンを押します。
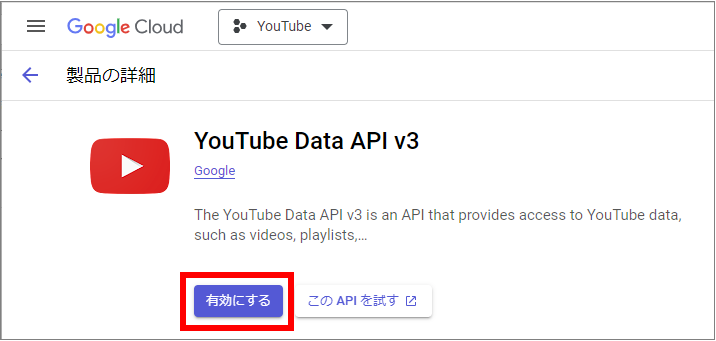
- 「認証情報」をクリックします。
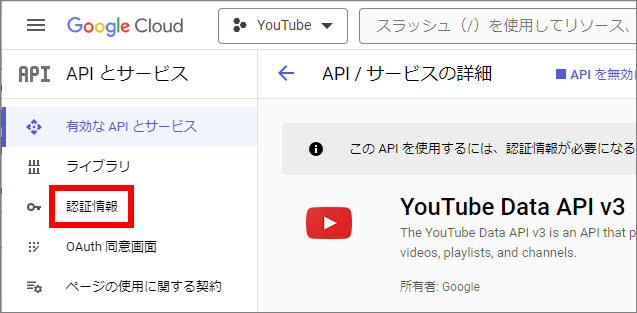
- 「認証情報を作成」-「APIキー」をクリックします。
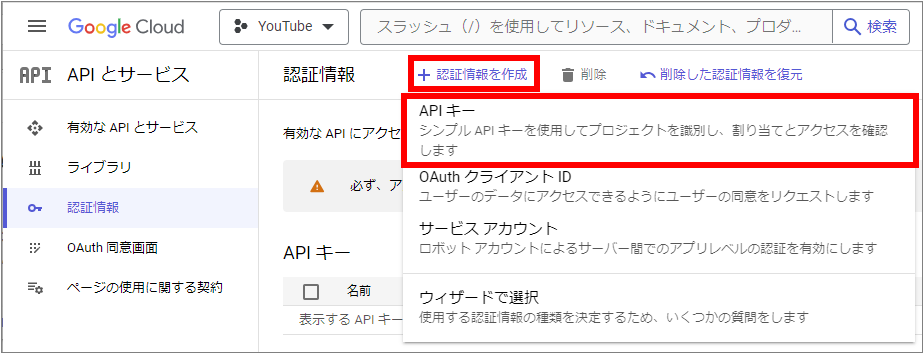
- 「APIキーを編集」をクリックします。
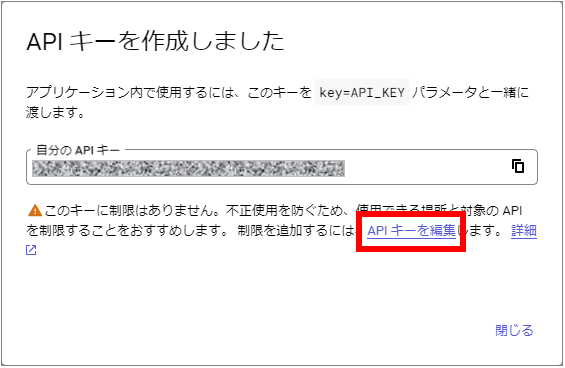
- 選択中のAPIに「YouTube Data API v3」が表示されていることを確認して、「保存」ボタンを押します。
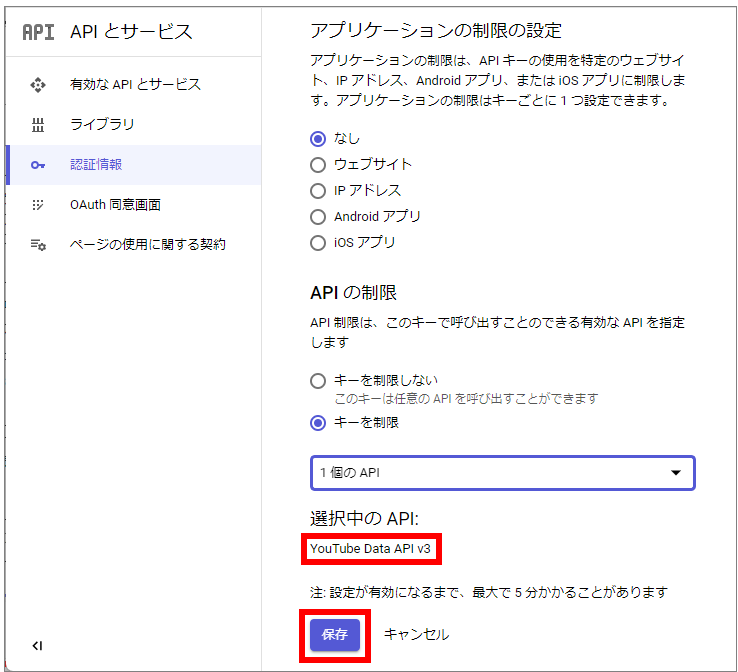
- APIキーに表示されている「APIキー1」をクリックします。
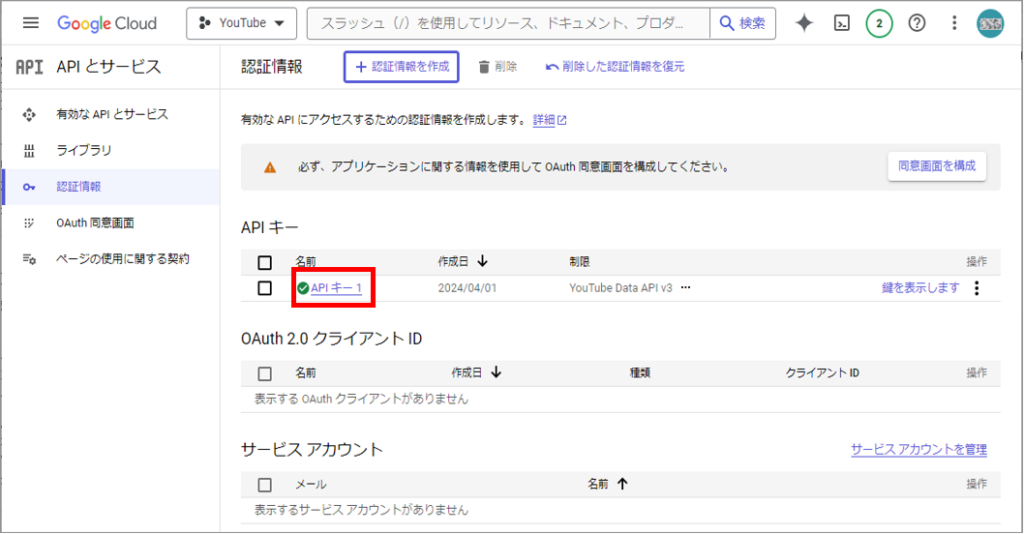
- 表示された API Key をメモして下さい。
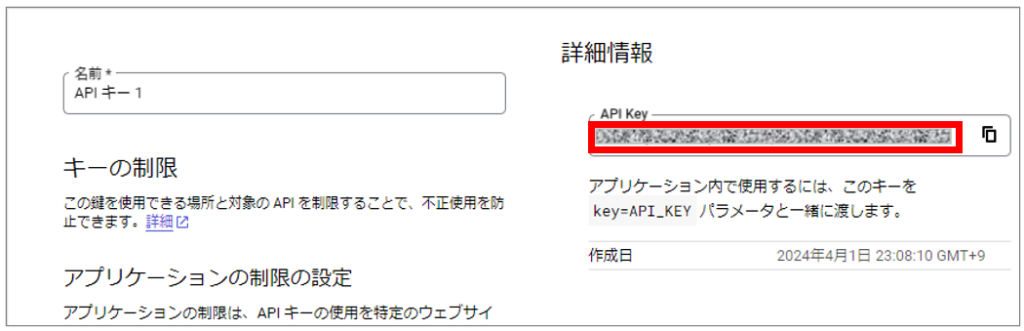
事前準備3(ツールのセットアップ)
ツールをダウンロード
- 下記のダウンロードボタンを押して、ツールをダウンロードします。
改訂履歴
| バージョン | 説明 |
|---|---|
| 1.01 | 32bit版Excelに対応 OneDriveを連携した環境に対応 |
| 1.00 | 初版 |
圧縮ファイルを解凍
- ダウンロードした圧縮ファイル(zip形式)を右クリックして、[すべて解凍]をクリックします。
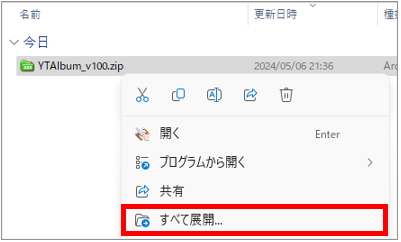
- Excelブック1つと、「thumbnail」フォルダができればOKです。
この2つを、お好みの場所に移動してください。

以上で準備完了です。さっそく使ってみましょう!
使い方
使い方は簡単です。
以下の手順を、順番に操作してください。
最初に行う設定
- 「YTAlbum_v100.xlsm」を開きます。
ダウンロードしたブックを初めて開くと、「このファイルのソースが信頼できないため、Microsoftによりマクロの実行がブロックされました。」と表示されて、マクロが動かないことがあります。

解決方法を下記の投稿に掲載していますので、参照ください。
- Excel画面の上部にセキュリティの警告が表示された場合、「コンテンツの有効化」をクリックします。
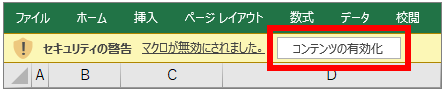
- [APIキー]に、「事前準備2(YouTube Data APIの登録)」で作成したAPIキーを入力します。

- 続いて、メニューの[ファイル]-[上書き保存]をクリックして、ブックを保存してください。
APIキーが保存されて、次回から入力不要となります。
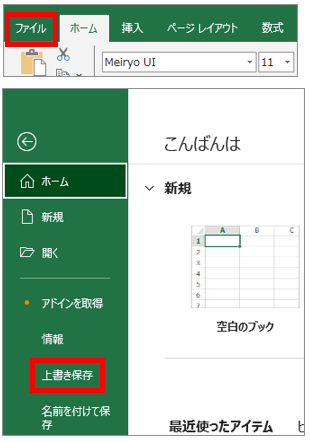
動画の一覧を取得する
- [チャンネル略称]に、チャンネル名を入力します。
[チャンネル略称]はシート名になるので、短めの名前を入力してください。
- [チャンネルURL]に、YouTubeチャンネルのURLを入力します。
YouTubeチャンネルのページを開き、アドレスバーのURLをコピーして貼り付けてください。
貼り付けた後の[チャンネルURL]が、「https~」になっていればOKです。
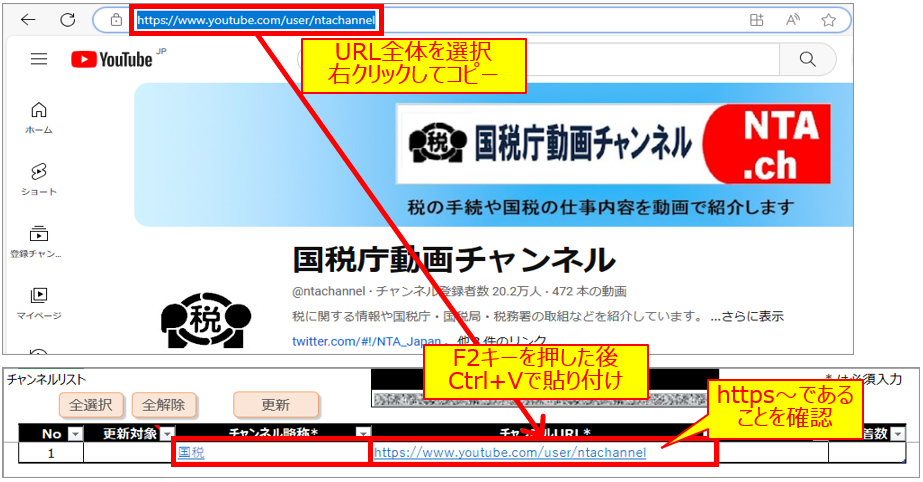
- 続いて、動画の情報を取得したいチャンネルの[更新]欄を右クリックします。
[更新対象]に●が表示されたらOK。

- 「更新」ボタンを押して、しばらく待ちます。

- 次のメッセージが表示されたら、動画情報の取得完了です。
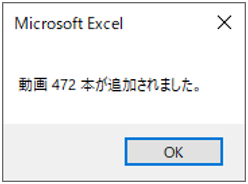
[更新日]には、更新した日付が表示されます。
[新着数]には、取得した動画情報の数が表示されます。
始めて更新したチャンネルでは、そのチャンネルの全動画の数が、
2回目以降の更新では、前回の更新以降に公開された動画の数が表示されます。

動画を再生する
- [チャンネル略称]欄をクリックして、そのチャンネルの動画一覧シートへ遷移します。
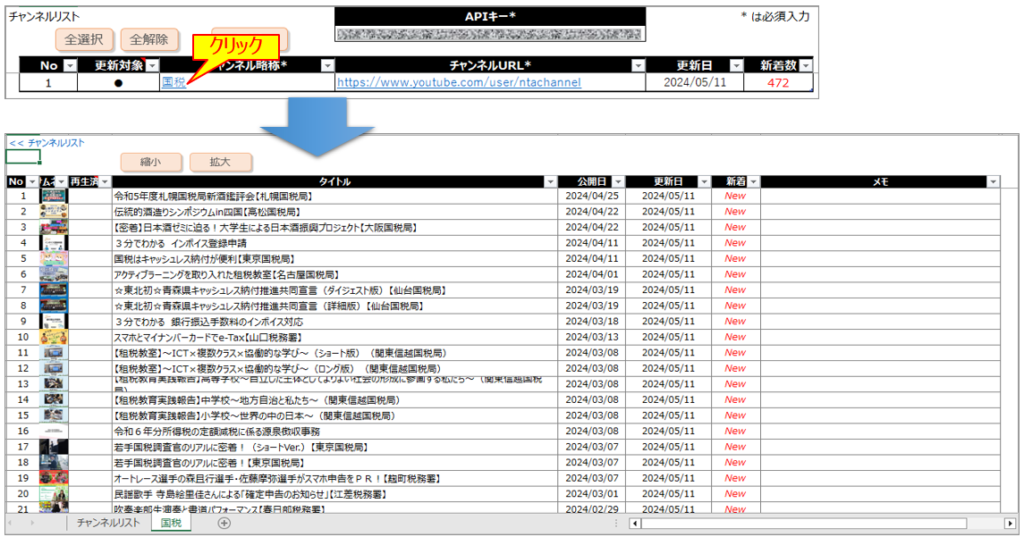
- サムネイル画像をクリックすると、ブラウザが開いて動画が再生されます。

- 再生した動画は[再生済]に✔が入り、セルの背景が緑色になります。

- なお、[再生済]を右クリックする度に、未再生と再生済の状態を切り替えできます。
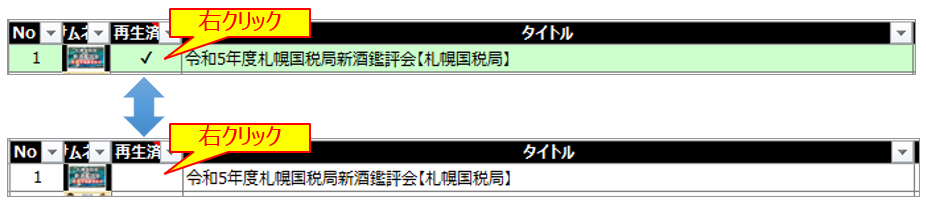
見たい動画を探す
観たい動画をサムネイル画像で探す場合、「拡大」ボタンを何度か押して、画像を見やすい大きさしてください。
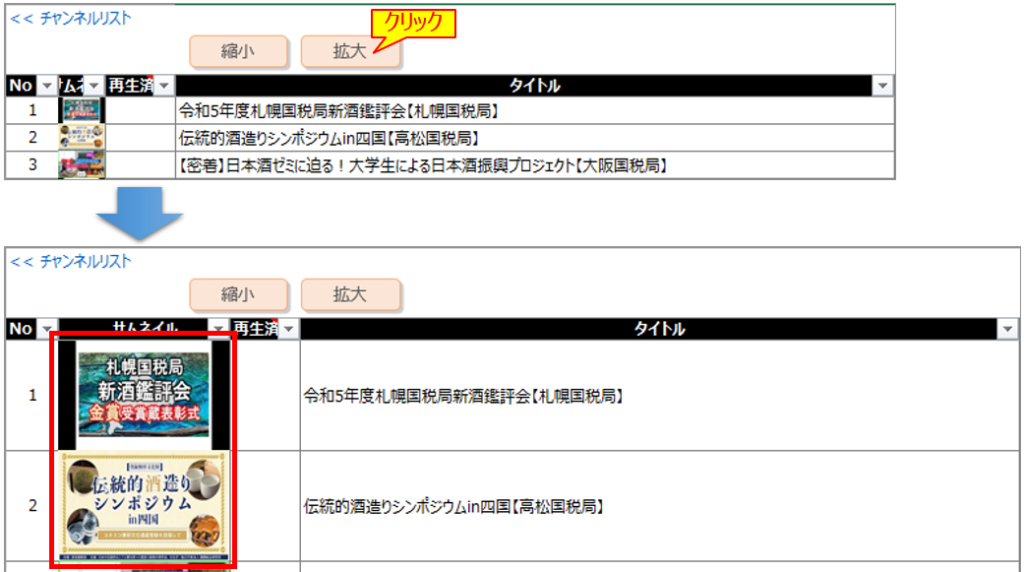
観たい動画を検索したりフィルタで絞り込む場合は、「縮小」ボタンを押してタイトルがたくさん表示されるようにすると探しやすいです。
(例)Ctrl+Fを押して、タイトルを検索
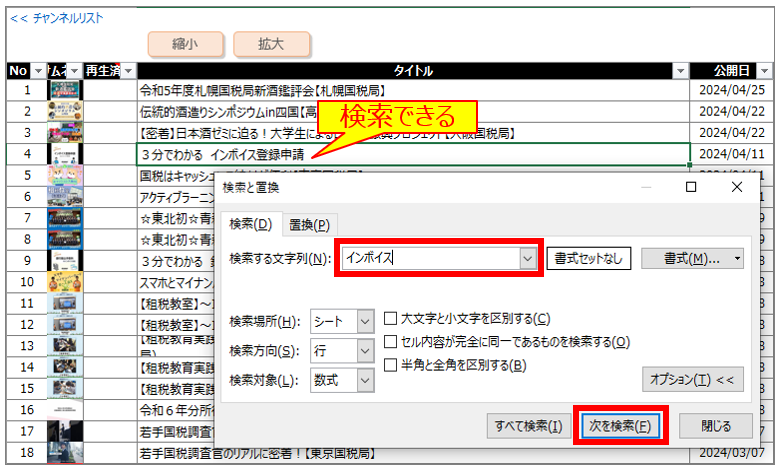
(例)フィルタ機能で絞り込み
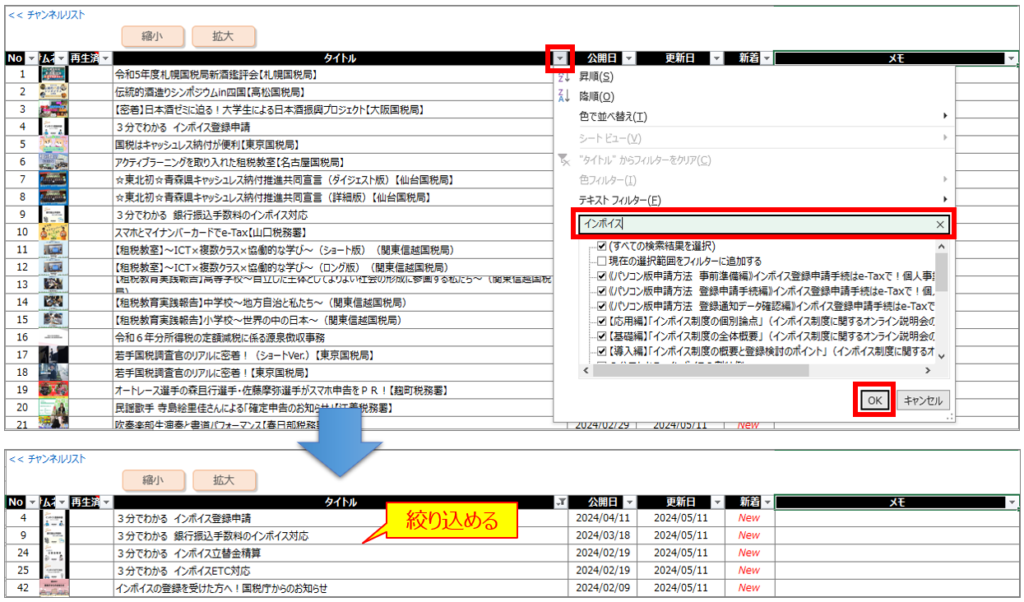
チャンネルリストに戻る
[チャンネルリスト]リンクを押すと、チャンネルリストのシートへ戻ります。
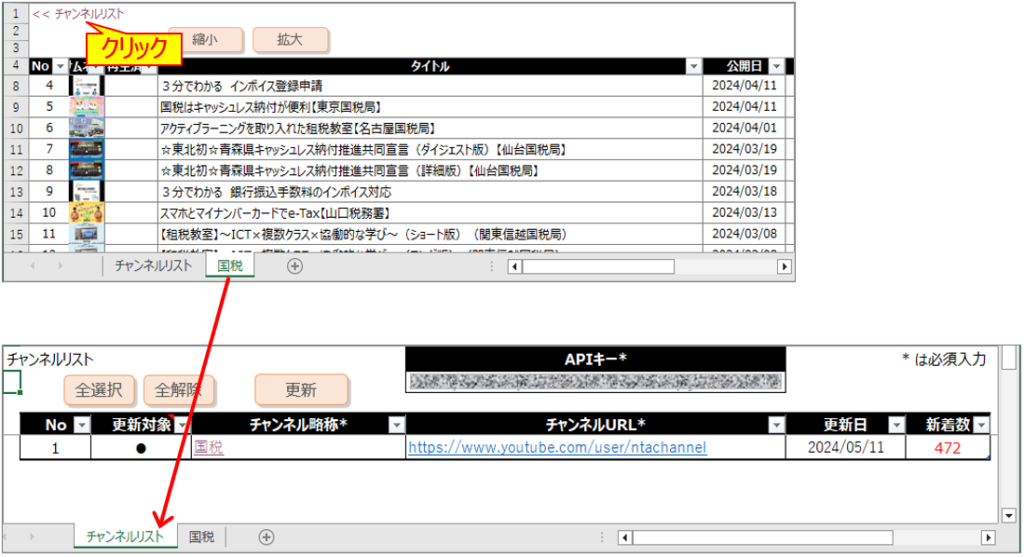
基本的な使い方は以上です。
さらにチャンネルを登録して定期的に更新することで、登録したチャンネルの新着動画を効率的にチェックできます。
画面説明
「チェンネルリスト」シート
当ツールのメインとなるシートです。
一覧の1行につき、1つのYouTubeチャンネルの情報を入力します。
| 項目 | 入力項目 | 必須入力 | 説明 | 備考 |
|---|---|---|---|---|
| APIキー | 〇 | 〇 | 事前準備2(YouTube Data APIの登録)で作成した、APIキーを入力。 | |
| No | 1からの連番が自動入力される。 | |||
| 更新対象 | 〇 | 動画情報を取得したいチャンネルに●を入力。 この項目を右クリックすることで、空欄と●が切り替わる。 | ||
| チャンネル略称 | 〇 | 〇 | 任意のチャンネル名を入力。 Excelのシート名になるので、短めの名前にするとよい。 | |
| チャンネルURL | 〇 | 〇 | YouTubeチャンネルのURLを入力。 ブラウザでYouTubeチャンネルのページを開いて、アドレスバーからURLをコピーして貼り付ける。 | |
| 更新日 | 最後に動画情報を取得した日(更新ボタンを押した日)。 | |||
| 新着数 | 「更新」ボタンを押して取得した動画の数。 初回の更新:そのチャンネルの全ての動画数 2回目以降の更新:前回更新から新たに公開された動画の数 | |||
| 「全選択」ボタン | 全てのチャンネルの[更新対象]に●を入力。 | |||
| 「全解除」ボタン | 全てのチャンネルの[更新対象]を空欄にする。 | |||
| 「更新」ボタン | [更新対象]が●のチャンネルを対象に、動画情報を取得。 初回の更新:チャンネルの全ての動画情報を取得 2回目以降の更新:前回更新から新たに公開された動画情報を差分で取得。(前回更新から新たに公開された動画情報のみを取得) |
「動画一覧」シート
「チャンネルリスト」シートに登録した、チャンネルごとに作成されるシートです。
| 項目 | 入力項目 | 必須入力 | 説明 | 備考 |
|---|---|---|---|---|
| 「チャンネルリスト」リンク | クリックすると、「チャンネルリスト」シートへ遷移。 | |||
| 「縮小」ボタン | サムネイル画像を縮小する。 縮小すると、タイトル欄やメモ欄で、検索やフィルタがしやすい。 | |||
| 「拡大」ボタン | サムネイル画像を拡大する。 拡大すると、サムネイル画像で動画を探しやすい。 | |||
| No | 1からの連番が自動入力される。 | |||
| サムネイル | 動画のサムネイル画像。 「縮小」「拡大」の各ボタンでサイズ変更が可能。 | |||
| 再生済 | 〇 | 再生済の動画に✔が入る。 右クリックすることで、空欄と✔を切り替え可能。 | ||
| タイトル | YouTube動画のタイトル。 | |||
| 公開日 | 動画の公開日 | |||
| 更新日 | 「チャンネルリスト」シートで「更新」ボタンを押して、その動画の情報を取得した日。 | |||
| 新着 | 新着動画が分かる。 前回「更新」ボタンを押してから、新たに公開された動画に「New」を表示。 | |||
| メモ | 〇 | 動画に関するキーワードやメモを、自由に入力。 タイトルにない内容を入力しておくと、Excelの検索やフィルタで動画を探しやすくなる。 |
こんな時どうする
新しいチャンネルを一度に複数更新すると時間がかかる
申し訳ありませんが、お待ちいただければ幸いです。
(時間がかかるのは、多数の動画を公開しているチャンネルを、初めて更新する場合です)
新しいチャンネルを指定して更新ボタンを押すと、そのチャンネルで公開している全ての動画情報を取得します。
そのため、動画数が多いチャンネルは、どうしても情報取得に時間がかかります。
以下、参考になりませんがPONSEの対処方法です。。。
- 新規チャンネルを1つずつ更新する
- 新規チャンネルを一括更新して、しばらく放置(寝る)
容量制限エラー
APIキー、チャンネルURLを正しく入力しても動画情報の取得に失敗する場合、1日のデータ取得制限を超えている可能性があります。
<1日の制限の確認方法>
[Queries per day]の使用率が100%を超えると、1日の取得制限を超えています。
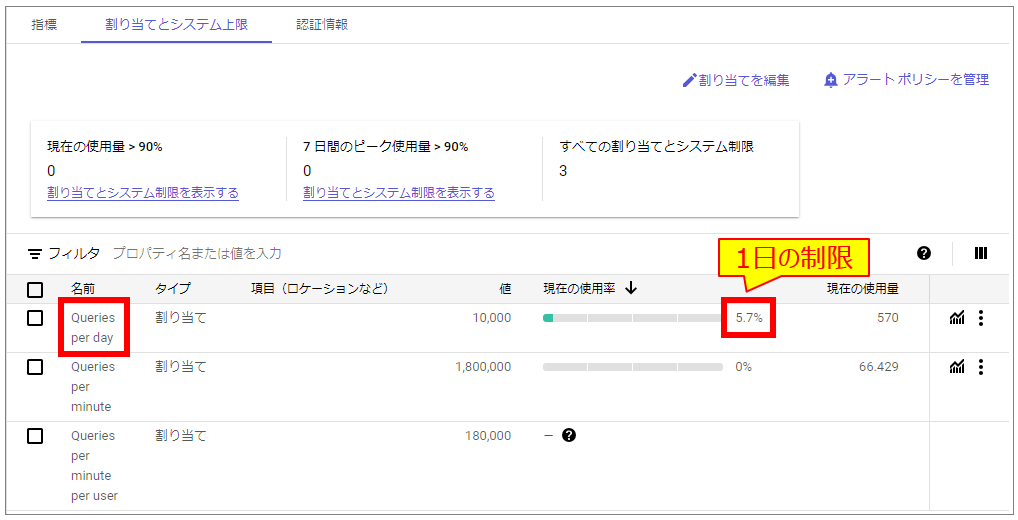
制限を超えた場合でも、翌日には使用率が0%に戻るので、翌日にもう一度取得してみてください。
チャンネル略称やチャンネルのシート名を変更したい
- 「チャンネルリスト」シートを表示します。
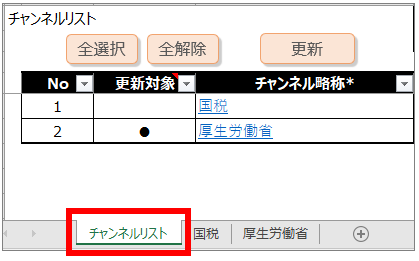
- 名前を変更したいチャンネルの[チャンネル略称]をクリックします。
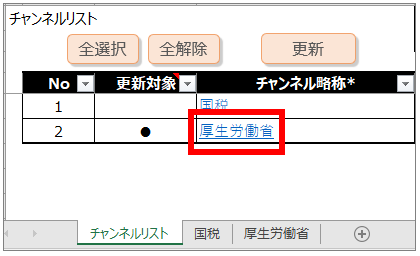
- 名前を変更したいチャンネルのシートが表示されたことを確認します。
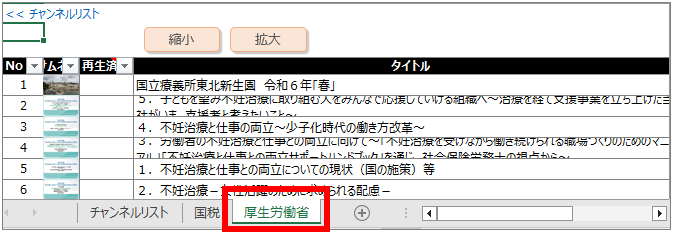
- ウインドウ下部のシート名を右クリック-[名前の変更]をクリックして、シート名を新しいチャンネル略称に変更します。
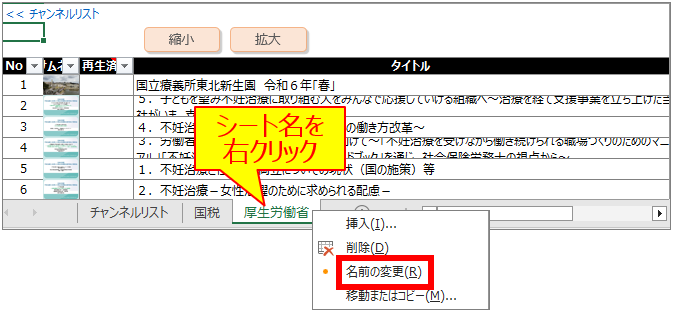
- シート名を変更できたら、画面左上の[チャンネルリスト]リンクをクリック
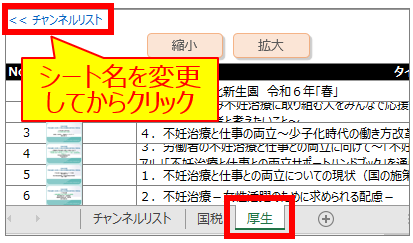
- チャンネル略称の空白部分をクリック後、F2キーを押して、名前を変更します。
※先ほど変更したチャンネルのシート名と同じにする必要があります。
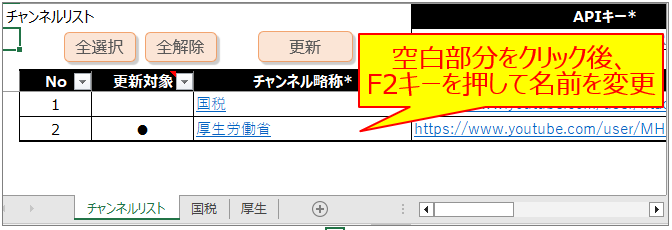
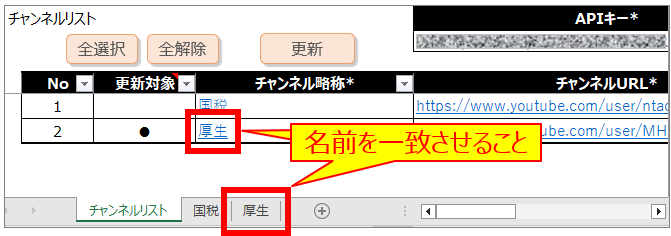
- [更新対象]を右クリックして(●を表示して)、更新ボタン押します。
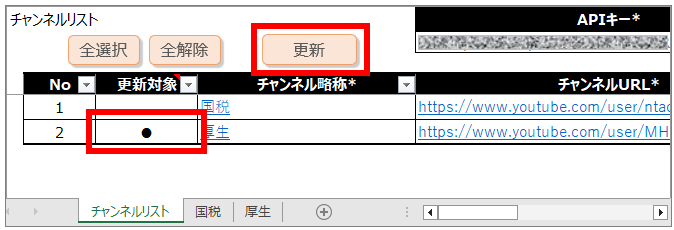
- チャンネル略称のリンクをクリックして、名前を変更したシートが表示できればOK。
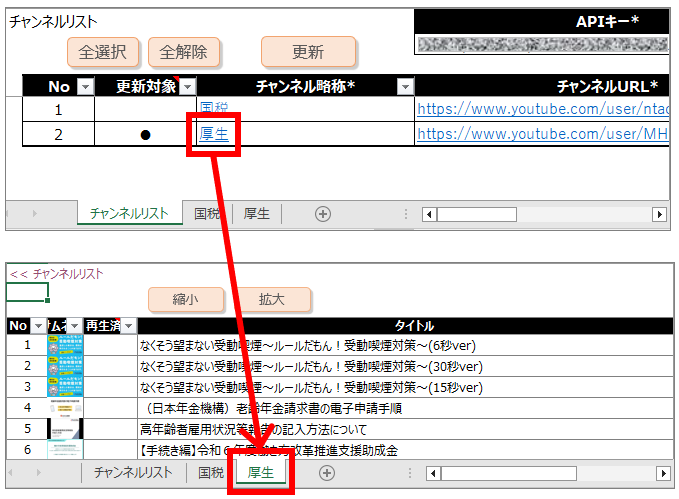
- メニューの[ファイル]-[上書き保存]をクリックして、ブックを保存します。
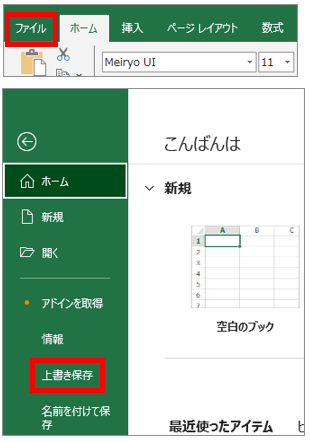
以上で、チャンネル略称の変更は完了です!
チャンネルリストからチャンネルを削除したい
- 「チャンネルリスト」シートを選択します。
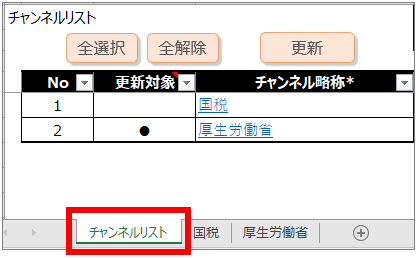
- 削除したいチャンネルの[チャンネル略称]をクリックします。
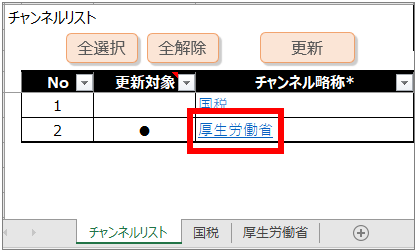
- 削除したいチャンネルのシートが表示されたことを確認します。
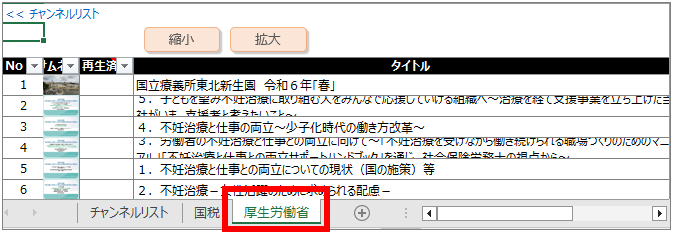
- ウインドウ下部のシート名を右クリックして、[削除]をクリックします。
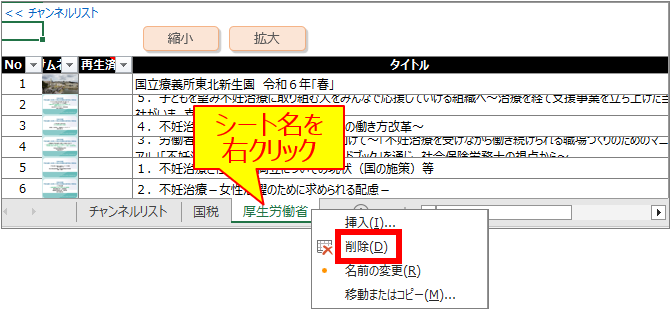
- 削除の確認画面で、「削除」ボタンを押します。
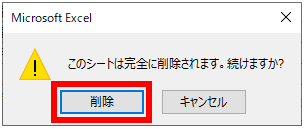
- シートが削除されたことを確認して、「チャンネルリスト」シートを選択します。
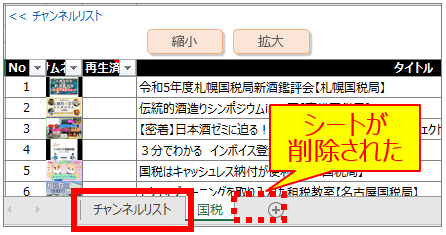
- 削除したいチャンネルの行を選択して、右クリック-[削除]をクリックします。
(Excelのウインドウ左端の行番号を右クリック)
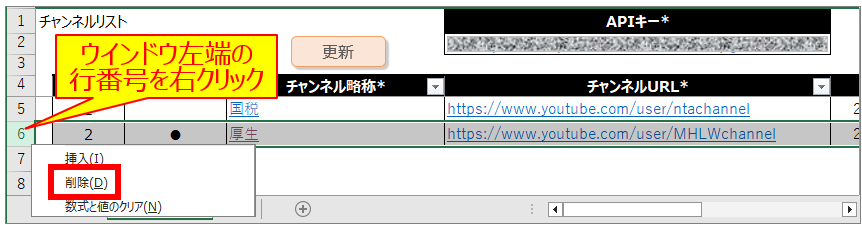
- チャンネルリストから、チャンネルが削除されたことを確認します。
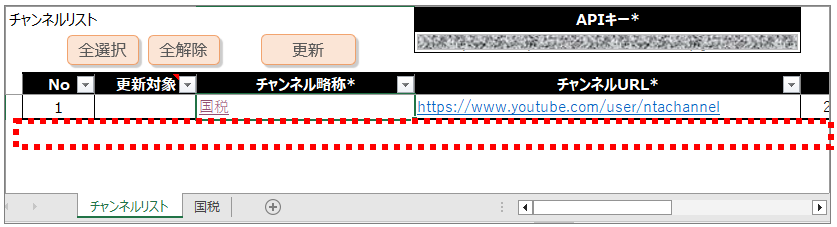
- メニューの[ファイル]-[上書き保存]をクリックして、ブックを保存します。
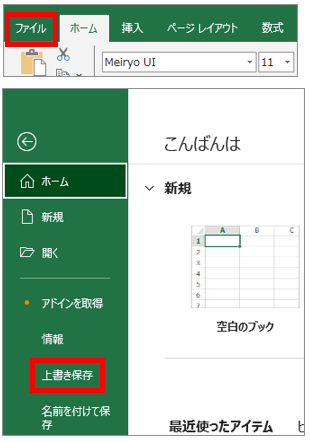
以上で、チャンネルの削除は完了です!
ブックの場所を移動したい
お好みの場所に、下記2つを一緒に移動すればOKです。
- Excelブック(YTAlbum_xxx.xlsm) ※xxxの個所はバージョン番号(例:”v100″)
- ブックと同じ場所にある「thumbnail」フォルダ
ツールをアンインストールしたい
下記2つを削除すればOKです。
(当ツールはレジストリ等を使用していません)
- Excelブック(YTAlbum_xxx.xlsm) ※xxxの個所はバージョン番号(例:”v100″)
- ブックと同じ場所にある「thumbnail」フォルダ
今回の投稿は以上です。

コメント
はじめまして。
とても有益な情報、有り難うございます。
これは欲しかった機能…とワクワクしたのですが、残念ながらExcel
コンパイルエラーと出て、Office 2021版では使用できませんでした。
ググったところ、32bit/64bitが原因かと思ったのですが、
下記のコラムのソースを具体的にどこに追記すればよいのか分かりませんでした。
http://www.cellnets.co.jp/dev_column/830
解決法がございましたらご教授頂ければ幸いです。
宜しくお願いいたします。
コメントありがとうございます!
せっかくワクワクしていただいたのに、動作せず申し訳ありません。
こちらの環境では64bit版Excelで動作確認しており、32bit版で動作しなかったようです。
32bit/64bitのどちらでも動作する新バージョン(ver 1.01)を公開しましたので、よろしければお試しください。