よく使うExcelマクロをすぐに実行できるよう、マクロにショートカットキーを設定しましょう。
操作イメージ
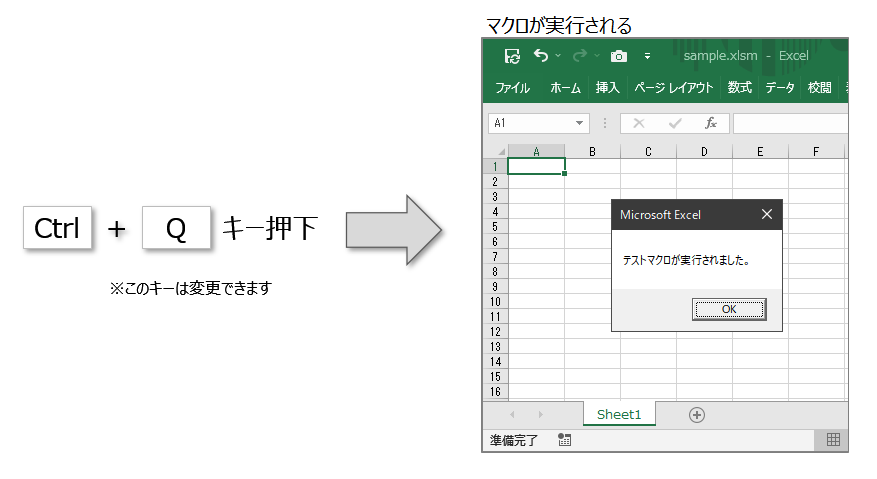
設定方法
まずはマクロを用意
下記の簡単なマクロを作成します。
Sub TEST()
MsgBox "テストマクロが実行されました。"
End Sub
マクロの作成方法は、下記が参考になります。
マクロにショートカットキーを設定
キーボードのAltを押しながら、F8を押します。
「マクロ」ダイアログが表示されます。
オプションボタンを押します。
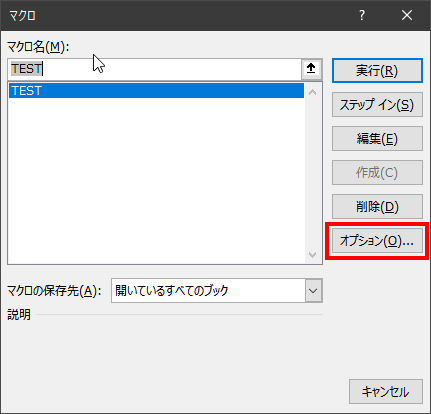
「マクロオプション」ダイアログが表示されます。
ショートカットキーの入力欄に、お好みのアルファベットキーを入力して、OKボタンを押します。
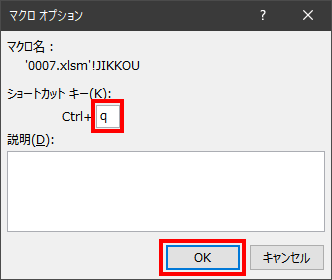
このとき小文字で入力すると、「Ctrl+入力したアルファベット」がショートカットキーになります。
また、大文字で入力すると、「Ctrl+Shift+入力したアルファベット」がショートカットキーになります。
| 入力するキーの例 | 設定されるショートカットキー |
| 小文字のq | Ctrl+q |
| 大文字のQ | Ctrl+Shift+q |
「マクロ」ダイアログに戻ります。
キャンセルを押します。
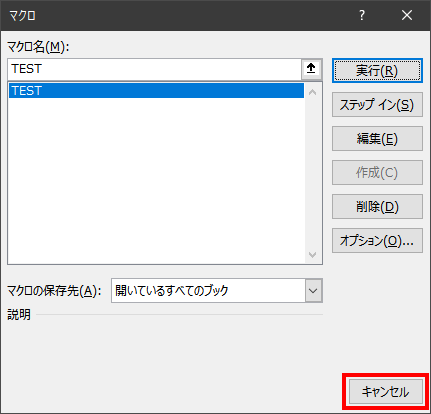
いざ、テスト
Excelシートを表示して、さきほど設定したショートカットキーを押します。
ここでは、Ctrlを押しながら、さきほど設定したqを押します。
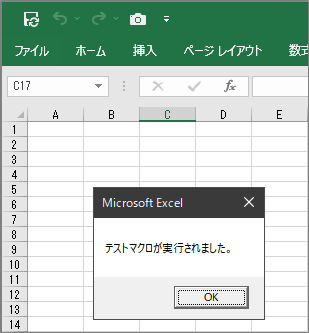
成功です!
ショートカットキーを押すことで、マクロが実行されました。
マクロにショートカットキーを設定すると、すぐにマクロが実行できるようになります。
よく使うマクロにショートカットキーを設定しておくと便利ですね。

コメント