クイックアクセスツールバーを使う際に、知っておきたいことを集めたページです。
クイックアクセスツールバーについて知りたい方は、次の投稿を先に参照ください。
Tips
クイックアクセスツールバーに登録したマクロの見分け方
クイックアクセスツールバーに複数のマクロを登録すると、アイコンがすべて同じため、どのアイコンがどのマクロか見分けがつきません。
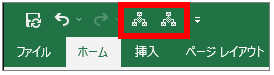
こんな時は、アイコンにマウスカーソルを合わせることで、マクロ名を確認できます。
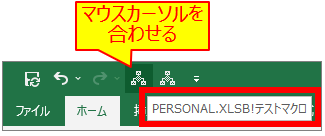
クイックアクセスツールバーのアイコンを変更する
クイックアクセスツールバーのアイコンを変更することで、機能やマクロを見た目で区別できます。
① クイックアクセスツールバーの右端にある▼をクリック
② [その他のコマンド]を選択
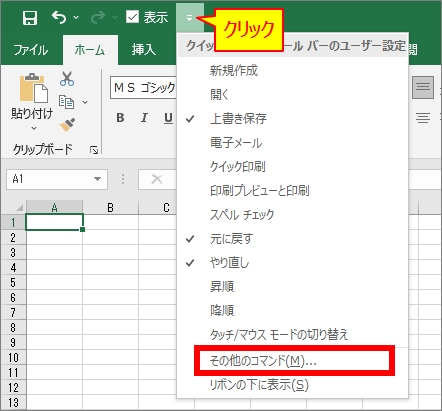
[Excelのオプション]画面が表示されます。
以下の操作をします。
① 右のリストで、アイコンを変更したい機能やマクロを選択
② 変更ボタンをクリック
③ [ボタンの変更]画面で、表示したいアイコンをクリック
④ OKボタンをクリック
⑤ [Excelのオプション]画面のOKボタンをクリック
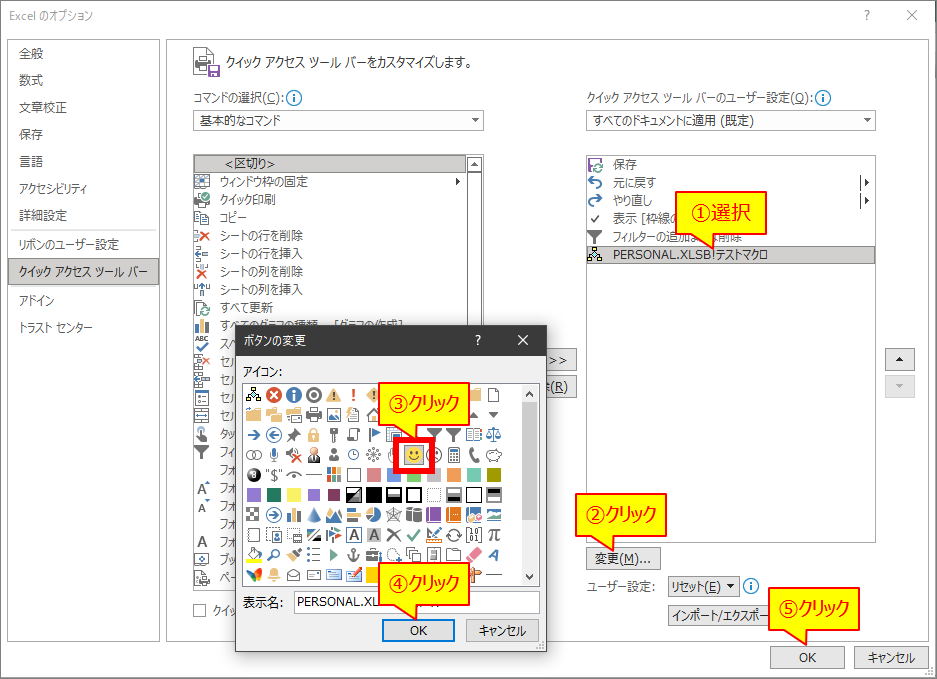
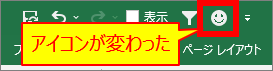
クイックアクセスツールバーの表示位置を変える
クイックアクセスツールバーは、リボンの下に表示することもできます。
リボンの下に表示すると、アイコンがカラーになり見やすいです。
① クイックアクセスツールバーの右端にある▼をクリック
② [リボンの下に表示]を選択
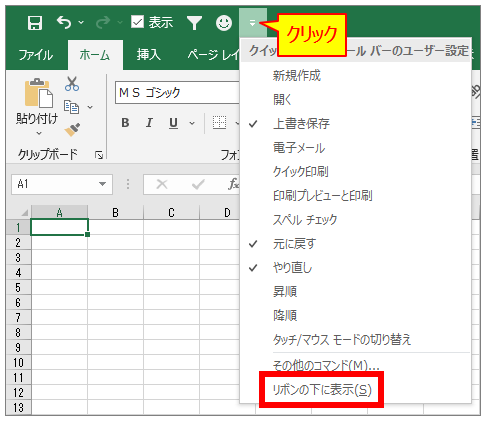
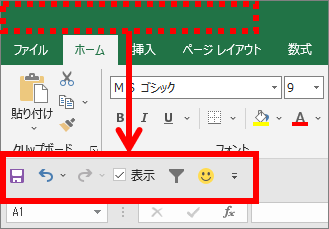
また次の操作により、クイックアクセスツールバーの位置を元に戻せます。
① クイックアクセスツールバーの右端にある▼をクリック
② [リボンの上に表示]を選択
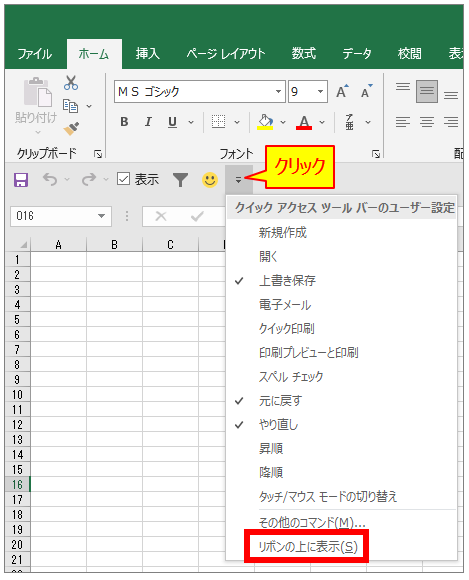
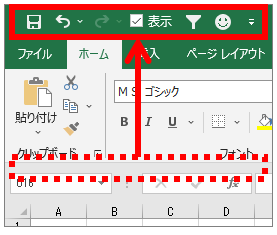
ショートカットキー
クイックアクセスツールバーに登録した機能やマクロは、ショートカットキーで実行できます。
押すキーは、ALT+数字です。
左のアイコンから順にALT+1、ALT+2、…といった具合です。
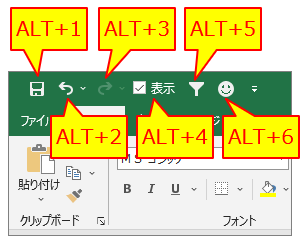
ショートカットキーを押すだけで機能やマクロを実行できるので、作業を効率化できますね。
PONSEも仕事でよく使うマクロをクイックアクセスツールバーに登録して、ショートカットキーで実行してます。
最後に、クイックアクセスツールバーに登録すると便利なマクロを紹介します。

コメント